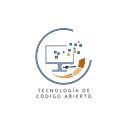GIMP es un editor de imágenes multiplataforma disponible para Linux, FreeBSD, OS X, Windows y otros más.
Su fecha de lanzamiento fue el 29 de julio de 1995 y la última versión estable nace el 31 de Octubre del año 2019
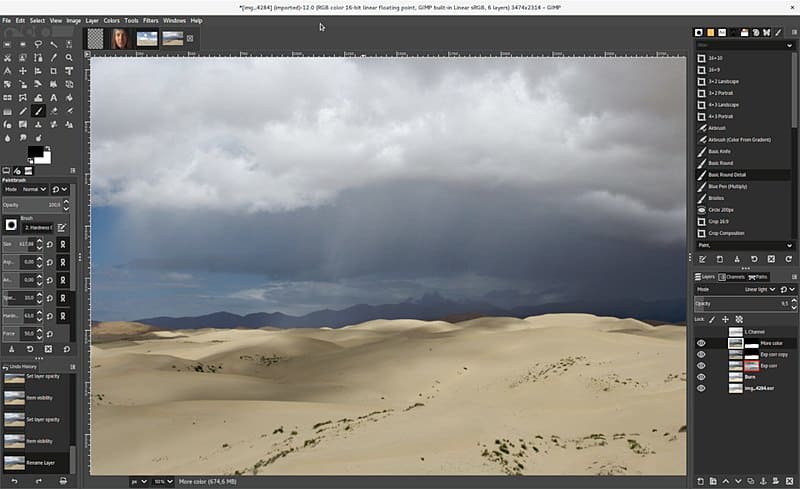
Algunas de sus características
Es software libre y gratuito
Puede ejecutarse en sistemas operativos Windows o de código abierto como Linux o FreeBSD entre otros
Además la interfaz de GIMP está disponible en varios idiomas como el inglés (idioma original), español, alemán, francés, italiano y ruso entre otros.
Trabaja con capas, caminos, canales y distintos tipos de pinceles que permiten combinar diferentes imágenes. Además cuenta con diferentes herramientas de recorte (rectangular, redondo, libre, por color y una varita mágica)
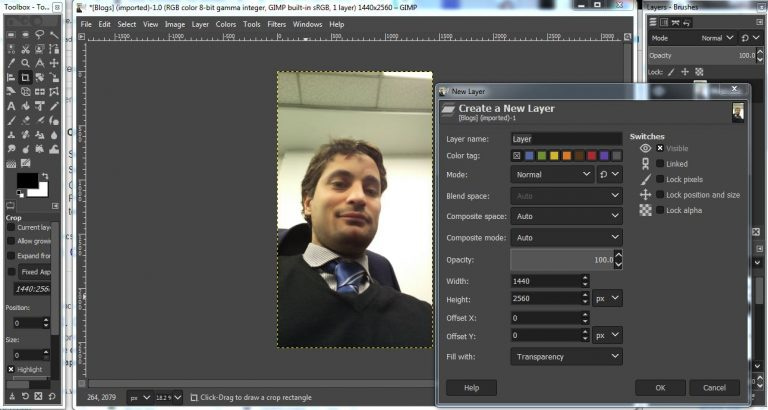
Otra característica importante es que se puede configurar para trabajar con ventanas independientes y organizar de mejor forma las herramientas en cada ventana
Pero, si prefieres, también puedes trabajar con todo en una sola ventana
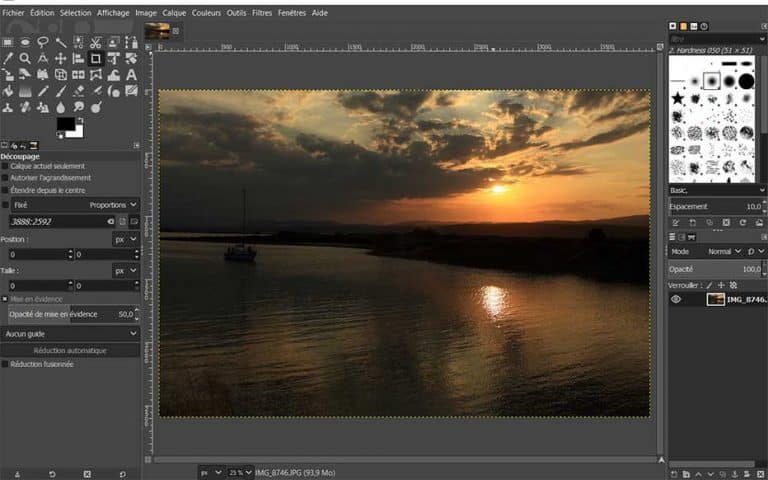
Preferencias
Un parámetro importante son las Preferencias y las podemos encontrar dentro del menú Edición
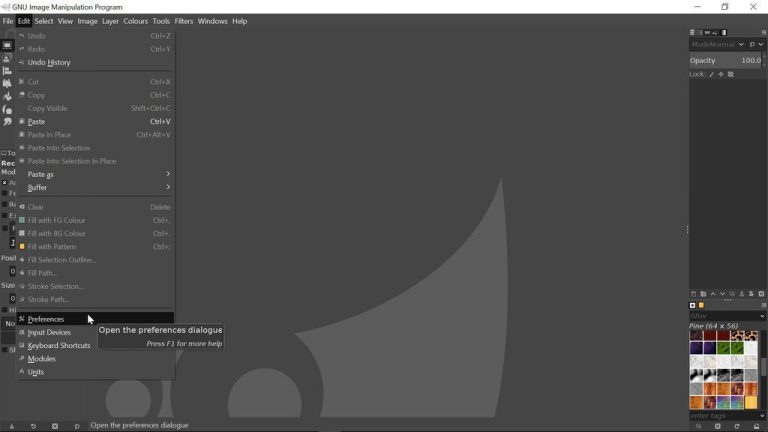
Al seleccionar las preferencias, se nos abre una ventana que nos muestra distintos parámetros a configurar
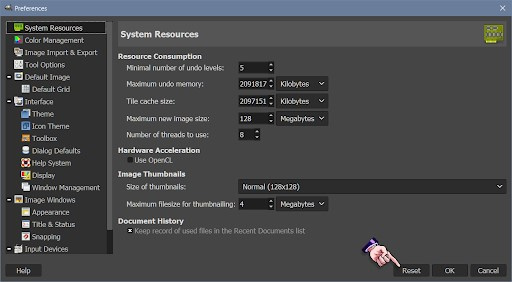
Acá podremos configurar apariencia, colores, barra de herramientas, íconos, etc.
Idioma
Hemos visto que la interfaz está en inglés y nos gustaría cambiarlo a español o a otro que podamos entender mejor
Primero veamos la pantalla Preferencias
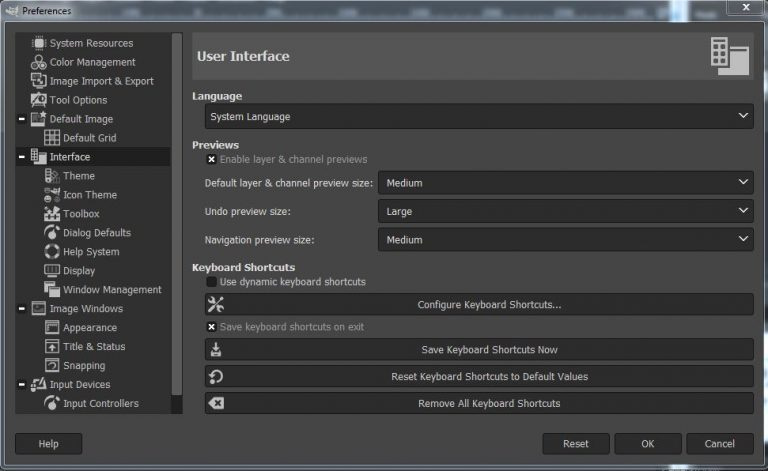
En seguida seleccionamos las Preferencias, al lado izquierdo buscamos Interface y a la derecha podemos elegir el idioma haciendo clic en «System Language»
Seleccionamos el idioma preferido y reiniciamos
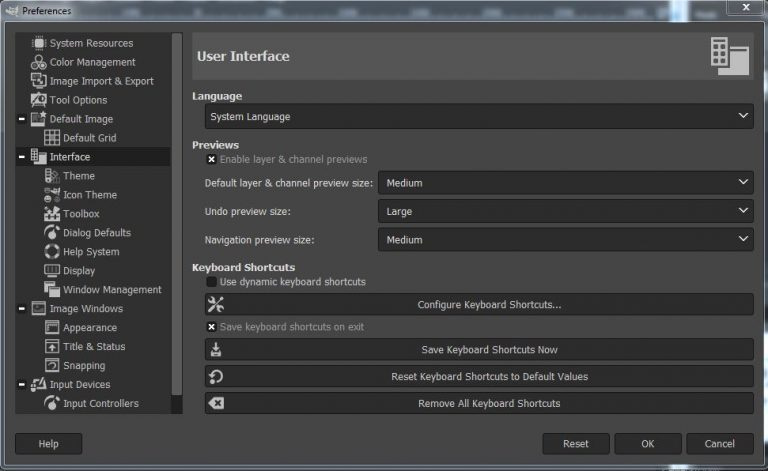
Ahora que está en español, podría ser más sencillo cambiar el color de la interfaz. Para ello debemos seleccionar Editar > Preferencias
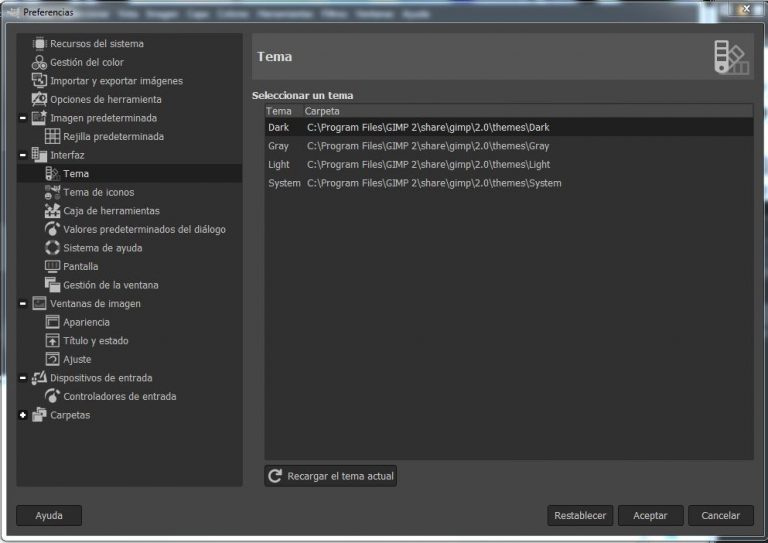
Hasta ahora hemos visto la interfaz color oscuro «Dark»
No nos acomoda la interfaz oscura
Afortunadamente, podemos cambiar de color nuestra interfaz
Al lado izquierdo de la pantalla debemos hacer clic en «Tema» y a la derecha veremos 4 alternativas. Cada una es un color diferente
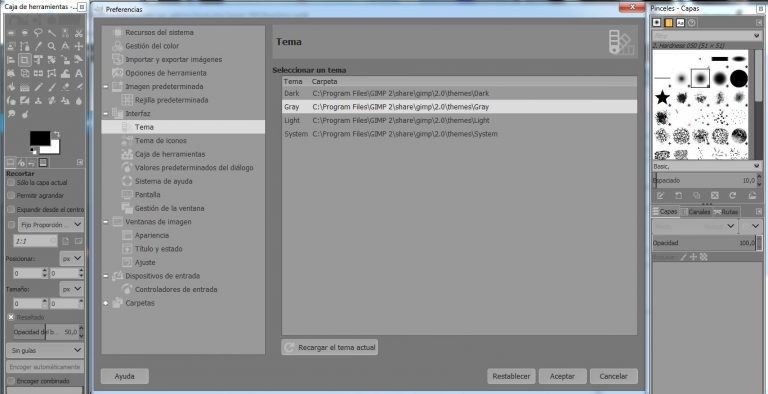
Por otra parte, la estética del software es importante al momento de trabajar, se puede reducir el cansancio visual dependiendo del color que se utilice
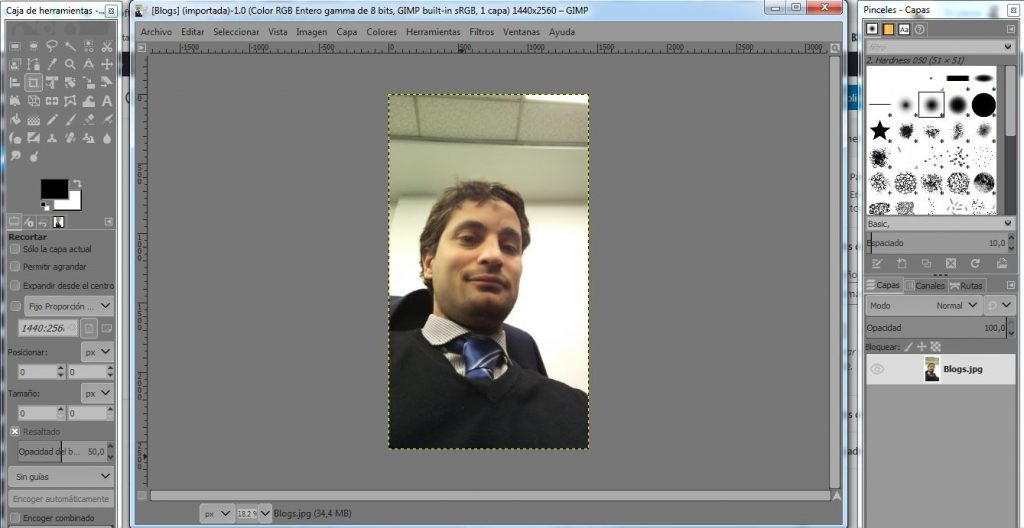
Finalmente, podemos ver un contraste diferente entre la foto y el fondo gris de la interfaz.
En algunos casos el cambio de colores nos puede ayudar a ver algún detalle con mayor precisión sin fatigar la vista
Requisitos mínimos soportados por el editor de imágenes Gimp
- Procesador: Pentium II
- Memoria RAM: 128 MB
- Sistema Operativo: Microsoft Windows, GNU/Linux
- Espacio disponible: 99 MB
Para descargar Gimp, hacemos clic en el Enlace del sitio oficial