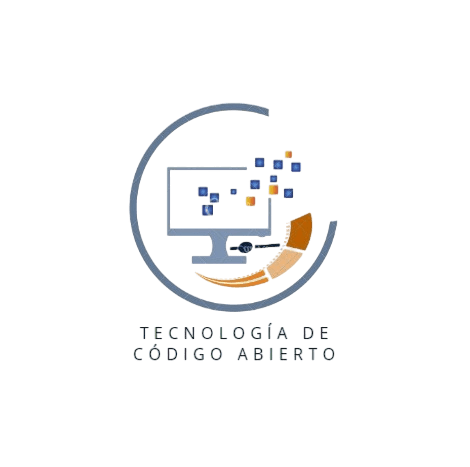El soporte, que puede ser remoto o presencial, es la asistencia brindada a un usuario o empresa. Dicha asistencia es realizada por una o más personas dependiendo de su complejidad
Según la complejidad, el soporte se divide en 4 niveles
- Soporte Nivel 1: El usuario describe el problema e inicia la búsqueda de una solución. En este nivel existen técnicos que resuelven problemas básicos entre los que se pueden destacar instalación o reinstalación simple de aplicaciones, inconvenientes con registro de usuarios para verificar la correcta configuración de un software específico
- Soporte Nivel 2: Los técnicos especialistas en este nivel le proporcionan asistencia a los técnicos de nivel 1. Entonces se corrigen problemas que no fueron resueltos en dicho nivel. Gracias a una experiencia mayor de sus técnicos, es posible ofrecer una revisión más extensa del problema
- Soporte Nivel 3: Los especialistas en este nivel cuentan con el conocimiento de los técnicos de los niveles anteriores. Los técnicos de este nivel pueden asistir a los de nivel 1 y 2, investigan y desarrollan a problemas nuevos o desconocidos
- Soporte Nivel 4: Los técnicos cuentan con los conocimientos de nivel 1, 2 y 3, manejan la operación de Servidores Microsoft y Linux además de la instalación, configuración, interconexión y administración de ellos
Los técnicos de nivel 3 y 4 deben realizar el soporte en forma presencial, mientras que los 2 soportes anteriores se pueden realizar de manera remota como veremos a continuación
Soporte remoto
Es utilizado para resolver problemas informáticos a distancia a través de una red, para ello existen diferentes maneras. He aquí una muy buena
Primer Paso
En el equipo a controlar (Servidor), debemos habilitar las Preferencias de compartición de escritorio
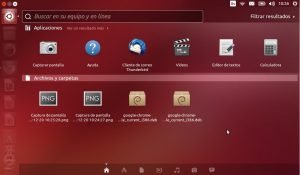
En seguida anotamos compartición de escritorio en el cuadro de búsqueda, le damos clic ali icono y veremos la siguiente pantalla
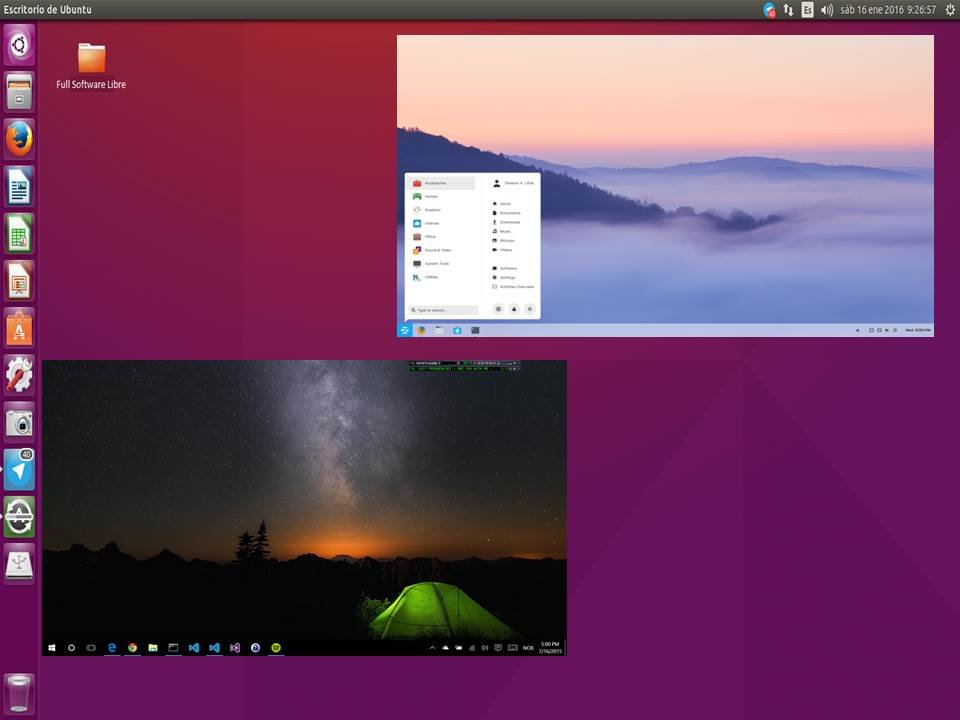
- La primera opción permite que otro equipo (Cliente) pueda ver nuestro escritorio
- La segunda opción permite que el equipo cliente tenga acceso total a nuestro equipo
Además es posible configurar una contraseña, el cliente debe ingresarla al conectarse
Para estar seguros de que la conexión está establecida, podemos mostrar un icono de notificación
Segundo Paso
Necesitaremos un software Cliente para poder conectarnos al servidor y controlarlo. Podremos buscar el Remina en el cuadro de búsqueda visto anteriormente

También podemos hacerlo accediendo al terminal, actualizar el repositorio con el comando sudo apt update para después instalar con sudo apt install remmina
Una vez ejecutado el programa, veremos una pantalla como la siguiente
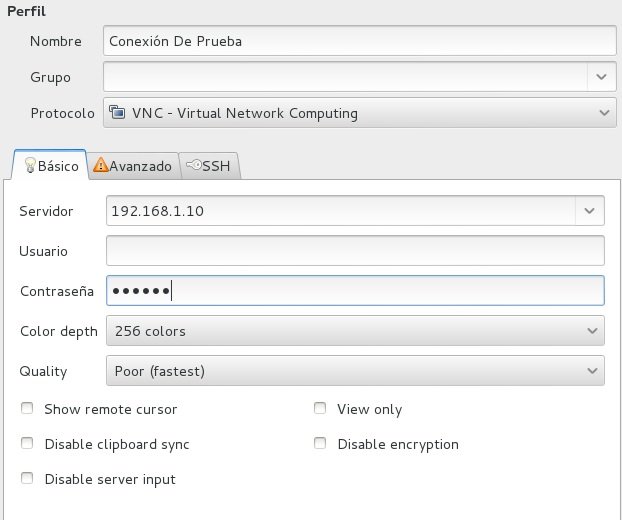
Según la versión instalada, la interfaz podría ser diferente. No obstante, los parámetro más importantes
- Nombre: Es a elección propia
- Protocolo: Seleccionar la opción llamada VNC-Virtual Network Computing
- Servidor: Escribir la dirección IP de la maquina a la que queremos acceder
- Contraseña: Si al momento de configurar las Preferencias de compartición de escritorio ingresamos contraseña, en Remmina se debe ingresar la misma
Una vez que completamos los pasos anteriores veremos en nuestra pantalla una ventana que nos muestra el computador que queremos controlar
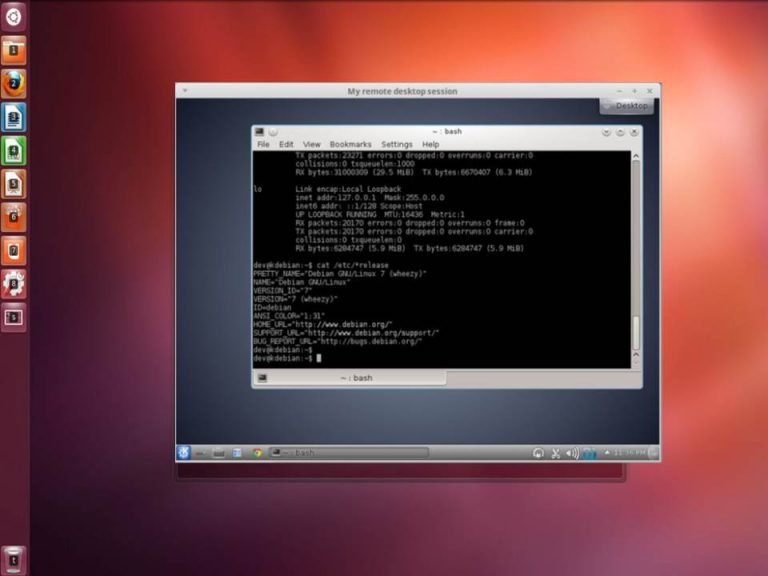
Ventajas Principales:
- Compatible con protocolos VNC, NX y SSH entre otros
- Interfaz de usuario gráfica y amigable
- Podemos acceder y controlar computadores que utilicen Linux o Windows
Desventaja
- Software sólo para redes locales (LAN)
¿Cómo podemos dar solución a problemas fuera de nuestra red LAN?
Actualmente podemos encontrar algunas aplicaciones que logran conectar computadores y controlarlos de manera remota a través de Internet (Red WAN)
Se recomienda usar Chrome Remote Desktop ya que su instalación y uso no son complicados, es ideal para todo usuario
Usar Escritorio Remoto de Chrome en Windows
Para descargarlo debemos seguir los siguientes pasos
Primer Paso
El cliente deberá ingresar a este enlace

En «Configurar el acceso remoto» hacemos clic en el botón azul situado en la parte inferior derecha del cuadro para descargar. Una vez hecho esto, veremos la siguiente imagen
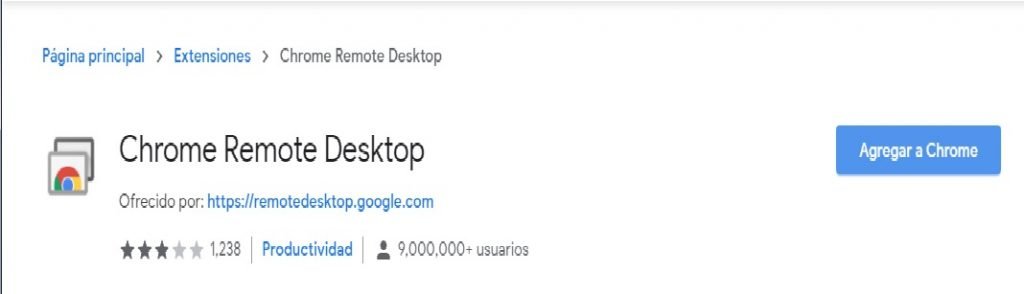
Agregamos la extensión, la confirmamos dando clic al «listo» y nos aparece este cuadro
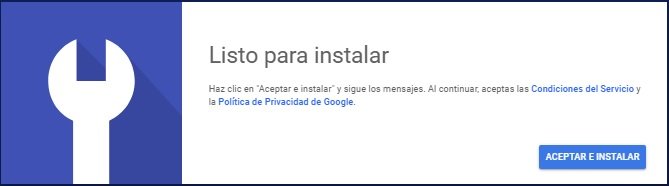
Y, como dice la imagen, ya estamos listos para instalar. Sólo tenemos que hacer clic en el botón azul para seguir con la siguiente imagen
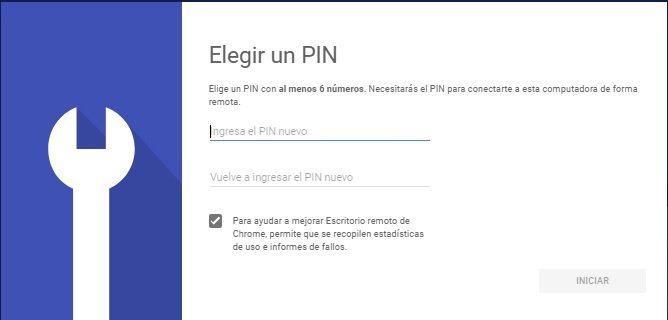
En esta parte debemos crear un código PIN que el servidor deberá ingresar para establecer la conexión. Una vez hecho esto, hacer clic en INICIAR
Segundo Paso
El servidor (equipo remoto) deberá ingresar a este enlace donde veremos el siguiente cuadro

Entonces debemos ingresar el código PIN creado anteriormente y hacer clic en CONECTAR
Usar Escritorio Remoto de Chrome en Linux
Primer Paso
Debemos tener la extensión para Chrome

Siguiendo las instrucciones que se nos presentan, sólo debemos hacer clic en Compartir
En seguida debemos descargar el paquete de instalación desde este enlace
Posteriormente instalamos el paquete dese el terminal
Primero vamos a la carpeta donde está el archivo (carpeta de descargas en este caso) y, entonces anotamos la instrucción sudo dpkg -i chrome-remote-desktop*.deb para comenzar la instalación
Finalmente seguir con los pasos recomendados por Google descritos en su sitio oficial
De esta forma, podemos dar soporte y solucionar problemas de Windows o cualquier distribución de Linux