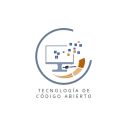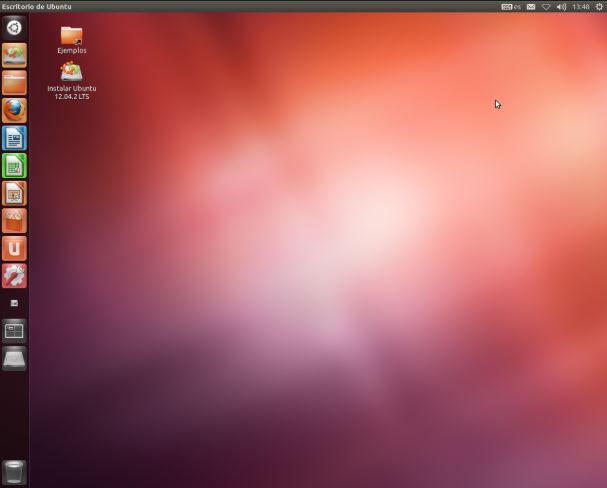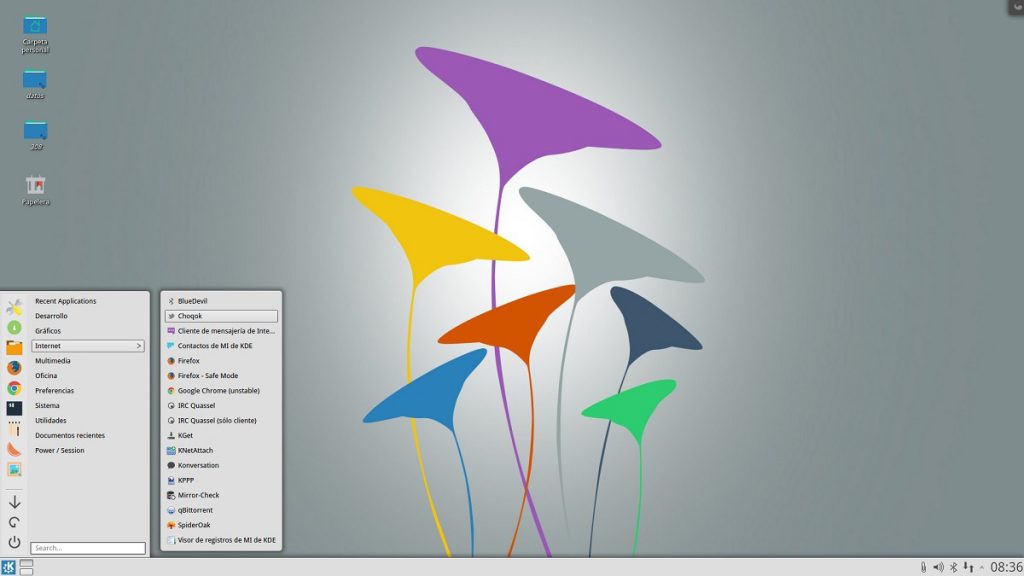Arch Linux es una de las distribuciones mas seguras y rápidas. Sin embargo, está orientada a usuarios avanzados o con mayor experiencia en Linux
Instalación de Arch Linux
Paso 1: Debemos tener el archivo ISO o lo podemos descargar desde el sitio oficial donde veremos la siguiente pantalla
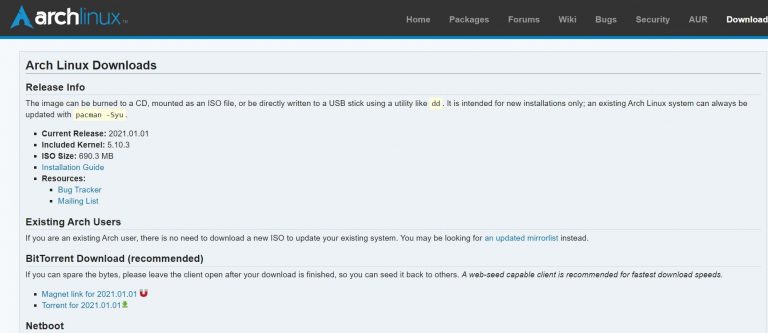
Ya está disponible el archivo ISO de Arch Linux 2021.01.01 que incluye kernel 5.10.3 y pesa sólo 690 MB
Paso 2: Iniciando la instalación
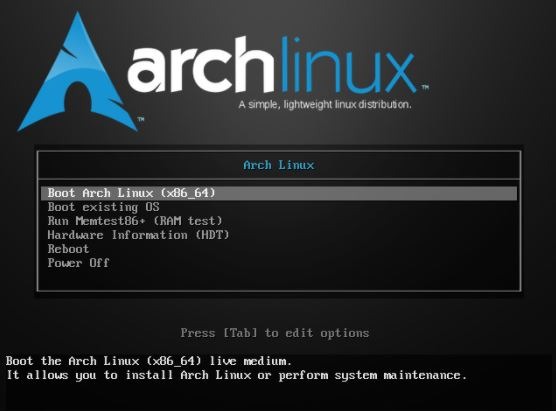
Obviamente, seleccionar la primera opción para comenzar a instalar
Paso 3: Accedemos al intérprete de comandos o Promt
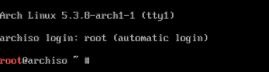
Paso 4: Configuración de teclado (Opcional)
Si nuestro idioma es el Español, debemos ingresar el comando loadkeys es
Si somos de América Latina y deseamos configurar la distribución Latinoamericana, debemos ingresar el comando loadkeys la-latin1
Para configurar otras distribuciones de teclado, ingresamos el comando localectl list-keymaps | less y se nos presenta la siguiente pantalla
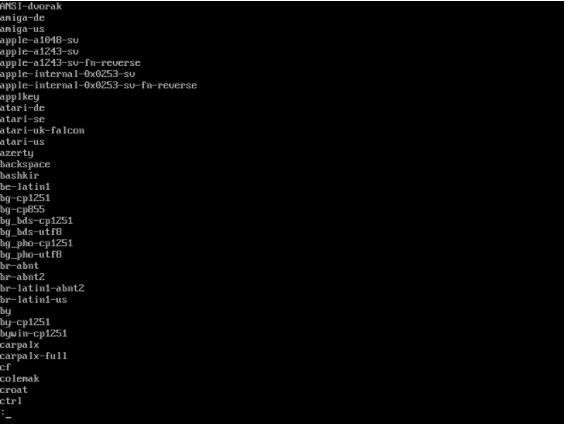
Ahora podremos elegir la distribución de teclado que necesitemos
Nota: Esta configuración es sólo temporal, nos sirve para facilitar el ingreso de comandos durante la instalación
Crear Particiones de Disco Duro en Arch Linux
La partición es el espacio de disco duro donde donde se almacenan datos o se instala el sistema operativo
Un disco puede tener una o más particiones, pero todas deben ser del mismo tipo
Los tipos de de partición mas conocidos son 2
- MBR: Contiene un gestor de arranque para el sistema operativo y la información de las particiones, pero sólo soporta hasta 4 particiones primarias en discos no mayores a 2 TB (TeraBytes)
- GPT: Tiene un identificador único para cada partición, permite un máximo de 128 particiones en discos de hasta 9,4 ZB (ZettaBytes)
Crear particiones de disco
Cuando tenemos un disco duro nuevo y virgen, éste no tiene particiones. Debemos crear una por lo menos. Entonces ingresamos el comando cfdisk
¿Qué tipo de partición usar?
En los sistemas más antiguos que usan BIOS que utilizan MBR, debemos elegir DOS
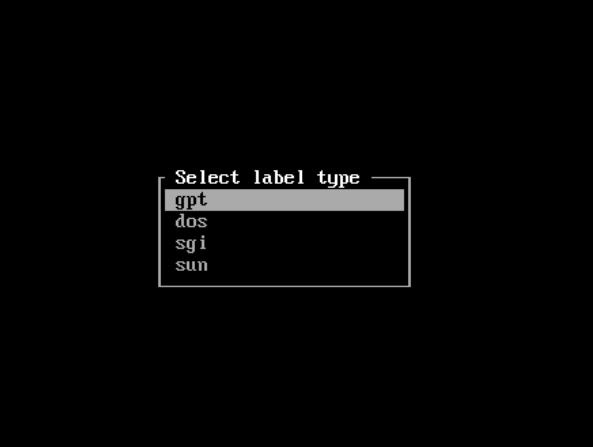
En seguida vemos una pantalla que nos muestra el disco y su configuración
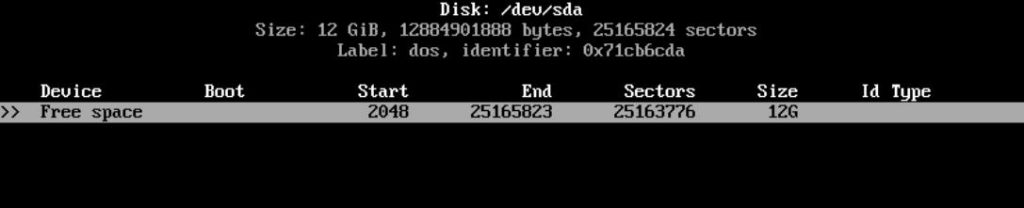
Al tener etiqueta dos (Label: dos), sabemos que la partición ya es MBR
Y ¿Cómo podríamos cambiar de MBR a GPT? debemos seguir el siguiente procedimiento
Paso 1: Ingresamos el comando lsblk para listar las particiones y saber la que vamos a utilizar

La partición que utilizaremos será «sda»
Entonces, ingresamos el comando fdisk /dev/sda, donde «dev» es el directorio que incluye los dispositivos de almacenamiento y «sda» es el disco en cuestión
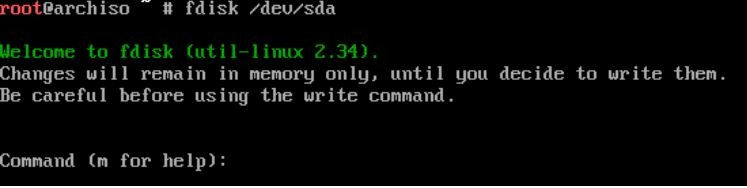
Ahora para convertir a GPT, basta con ingresar sólo la letra «g» y luego la letra «w» para escribir en la partición (Write)
Se muestra la siguiente pantalla
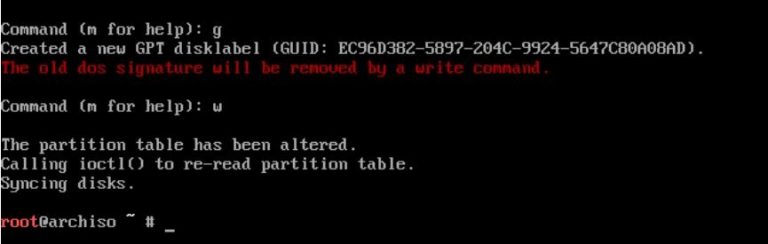
Ya tenemos convertida la partición. Para verificar la conversión, ingresamos el comando cfdisk y veremos en la siguiente pantalla
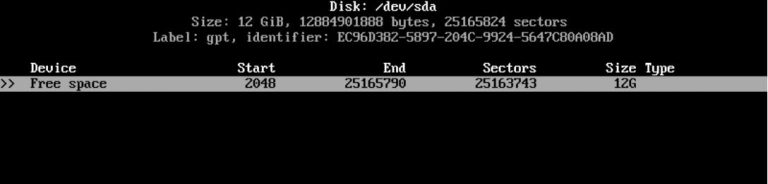
Por fin!!! vemos que la etiqueta dice «gpt» (Label: gpt)
Ahora que nuestro disco tiene el tipo de partición GPT, debemos crear las 4 particiones necesarias
En la parte inferior de la última pantalla vimos lo siguiente

Las particiones a crear son las siguientes
Partición BOOT: Partición de Arranque de sistema
- Seleccionar [New]
- Seleccionar [Type]
- Debemos elegir la opción «efi EFI (FAT -12/16/32)«
- Nos vamos a «Write»
- Escribimos Yes
Partición Raíz:
- Seleccionamos [New]
- Escribimos 25G (para decir que son 25 GigaBytes)
- Elegimos la opción «Primary»
- Vamos a [Write] y presionamos ENTER
- Escribimos Yes
Partición SWAP: Actúa como memoria virtual
- Seleccionamos [New]
- Le asignamos 1 Giga
- Elegimos «Primary»
- vamos a la opción de [Type]
- Buscamos la opción «82 Linux swap / Solaris o Linux Swap»
Partición HOME: Aquí se almacenan todos los datos del usuario
- Seleccionamos [New]
- Asignamos el espacio que nos convenga. Ejemplo: 40 Gigas
- Será una partición primaria «Primary»
- Nos vamos a [Write]
- Escribimos Yes
Una ves hecho esto, están listas las particiones necesarias para Arch Linux
No obstante, dichas particiones deben ser formateadas
Formatear Particiones Linux
Para formatear las particiones ingresamos el comando mkfs. Si usamos GPT el comando completo sería
- Para partición BOOT: Utilizamos el comando mkfs.vfat -F32 /dev/sda1
- Partición raíz: Ingresamos el comando mkfs.ext4 /dev/sda2
- Para partición HOME: Se usa el comando mkfs.ext4 /dev/sda4
- Partición SWAP: Ingresamos el comando mkswap /dev/sda3
NOTA: Esta partición debe ser formateada y ACTIVADA, para activarla usamos el comando swapon /dev/sda3 y se realiza una única vez
En Linux las particiones deben estar montadas para poder utilizarlas
Montar Particiones en Linux
Este proceso no es complicado, para GPT debemos ingresar algunos comandos
Montar partición raíz
Se utiliza el comando mount /dev/sda2 /mnt
Ahora hay que montar las particiones /boot/efi y /home. Para eso debemos crear directorios dentro de /mnt
- Para crear /home ingresamos el comando mkdir /mnt/home
- Y para crear /boot/efi ingresamos el comando mkdir -p /mnt/boot/efi
Una vez hecho esto, debemos montar las particiones en los directorios creados. Entonces, ingresamos los siguientes comandos
- mount /dev/sda1 /mnt/boot/efi Este comando monta la partición /boot/efi en el directorio /mnt
- mount /dev/sda4 /mnt/home Este comando monta la partición /home en el mismo directorio
Recordemos que GPT está orientado para trabajar en sistema UEFI. Si tenemos BIOS debemos particionar y formatear particiones en MBR
Finalmente, está todo preparado para seguir con la instalación del sistema base!!!
Instalar el Sistema Base
Paso 1: Conexión a Internet
Es muy recomendable estar conectado a Internet. En caso de usar conexión Wifi, ingresar el comando wifi-menu para ver las redes disponibles y elegir una
Una vez elegida la red, debemos ingresar la contraseña para conectarnos
En caso de usar conexión por cable, se conecta automáticamente. No es necesario ingresar comandos
Para asegurarnos que la conexión fue exitosa podemos hacer un «Ping» a cualquier página en Internet. Ejemplo: «ping www.google.com«
Entonces, veremos la pantalla
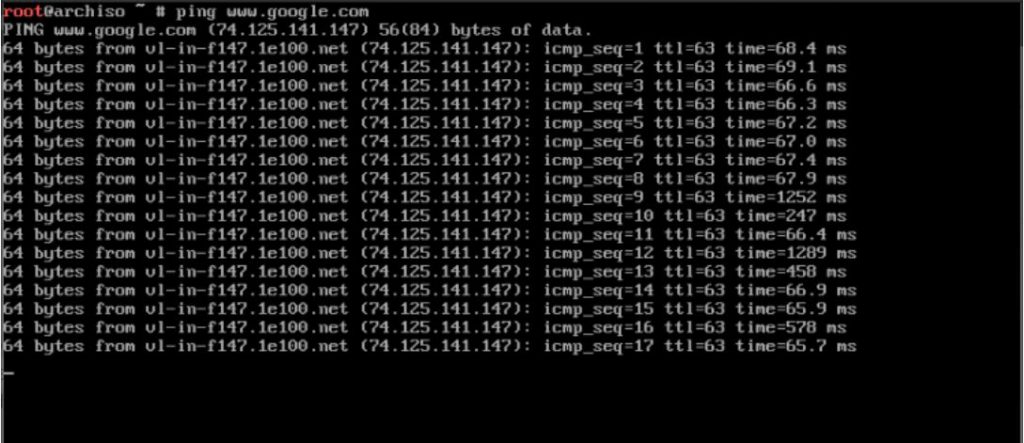
Ahora si que estamos seguros que se establecido la conexión
Paso 2: Instalación de Paquetes
Paquetes necesarios para instalar Arch Linux
- base base-devel: Estos 2 paquetes (base y base-devel) contienen datos y dependencias necesarias para la instalación
- grub: Este paquete es el gestor de arranque del sistema
- os-probes: Si tenemos otra partición con Windows, necesitaremos este paquete para instalar Arch Linux
- ntfs-3g: Detecta la partición de Windows
- networkmanager: Para conectarse a una red
- efibootmgr: Este paquete es fundamental para sistemas UEFI
- gvfs, gvfs-afc y gvfs-mtp: Paquetes necesarios para utilizar Android, Iphone y tarjetas SD en nuestro sistema
Para instalar esos paquetes, debemos ingresar el comando pacstrap siguiendo con el directorio /mnt y los paquetes a instalar. El comando completo sería
pacstrap /mnt base base-devel efibootmgr os-prober ntfs-3g networkmanager grub gvfs gvfs-afc gvfs-mtp xdg-user-dirs linux linux-firmware nano dhcpcd
Para entender mejor, la instrucción es pacstrap /mnt paquete (al ingual que el comando y el directorio, si son varios paquetes van separados por un espacio
Si se nos olvidó instalar un paquete. No importa, podemos usar el mismo comando. Supongamos que queremos instalar el paquete para habilitar el Wifi
Debemos ingresar pacstrap /mnt netctl wpa_supplicant dialog
O el paquete para habilitar el TouchPad
El comando pacstrap /mnt xf86-input-synaptics
Por último, ingresamos el comando genfstab -pU /mnt >> /mnt/etc/fstab para obtener la tabla de particiones del sistema
Con esto ya tenemos el sistema base instalado.
Ingresar al Sistema base
Para ingresar al sistema, lo hacemos con el comando arch-chroot /mnt
Configurar Sistema base
Nombre de Equipo
Lo primero que debemos configurar es el nombre del equipo (hostname). Este nombre identifica al equipo dentro de una red local
El comando es echo nombre_de_host > /etc/hostname Debemos reemplazar «nombre_de_host» por el nombre que queramos para nuestro equipo
Ejemplo: echo fullsoftwarelibre > /etc/hostname
Zona Horaria
Esta configuración se realiza según nuestro país. Si yo vivo en Santiago de Chile la configuración se realiza ingresando el siguiente comando
ln -sf /usr/share/zoneinfo/America/Santiago /etc/localtime
Si no conocemos bien el comando para nuestro país, podemos ingresar el siguiente y veremos una lista donde podemos encontrarlo
ls /usr/share/zoneinfo
Posteriormente, debemos ingresar el continente y el país + espacio + /etc/localtime
ln -sf /usr/share/zoneinfo/America/Chile /etc/localtime
Configurar el idioma
Para configurar el idioma, debemos editar el archivo «locale.gen». Entonces ingresamos el comando nano /etc/locale.gen para ver la siguiente pantalla
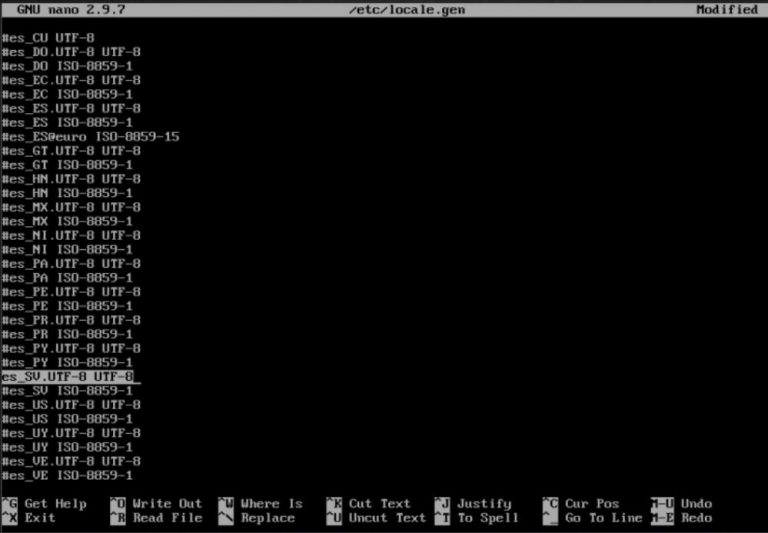
Para Chile se debe ingresar el siguiente comando
echo LANG=es_CL.UTF-8 > /etc/locale.conf
Una vez hecho esto, ingresamos el comando locale-gen para generar el archivo
Reloj Interno
Se ingresa el comando hwclock -w
El reloj interno es leído desde el arranque del sistema
Distribución de teclado
Ingresamos el comando echo KEYMAP=la-latin1 > /etc/vconsole.conf
Instalar el GRUB
Debemos ingresar grub-install –efi-directory=/boot/efi –bootloader-id=’Arch Linux’ –target=x86_64-efi (comando sólo para sistemas UEFI)
Ahora el grub debe ser actualizado, esto se logra ingresando el comando grub-mkconfig -o /boot/grub/grub.cfg
Contraseña de Administrador
Ingresamos el comando passwd y en seguida la contraseña que queramos. Al momento de ingresar la contraseña no saldrán caracteres. Cuidado al escribirla
Usuario
useradd -m -g users -G audio,lp,optical,storage,video,wheel,games,power,scanner -s /bin/bash tu_usuario
Se crea el usuario y le asignamos permisos como video, storage, power y los que necesitemos. Al final agregamos -s /bin/bash + nuestro nombre de usuario
Para poner contraseña, ingresamos el comando passwd + nuestro nombre de usuario
Ejemplo: passwd fullsoftwarelibre
Finalmente, salimos del Sistema base ingresando el comando exit
Desmontar particiones
Es necesario desmontar las particiones. Sólo debemos ingresar el comando umount -R /mnt para desmontar todas de una vez
Para finalizar la instalación completa del sistema, debemos reiniciar el equipo ingresando el comando reboot
Inicio y configuración de Arch Linux
Una vez iniciado el sistema, vemos la siguiente pantalla
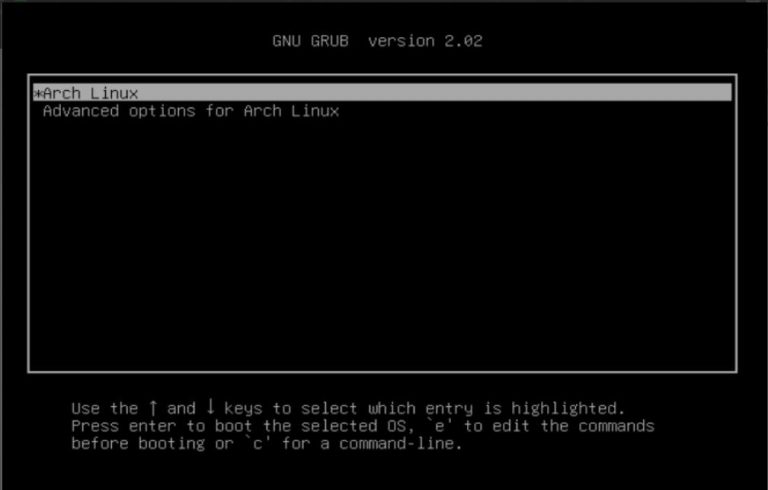
Primer Login en Arch Linux
Cuando nos logueamos por primera vez, debemos hacerlo como Administrador ingresando el usuario root y su contraseña
Asignar permisos de Administrador (root) al usuario
Lo primero que debemos hacer es modificar el archivo «sudoers» ubicado en el directorio /etc. Entonces debemos ingresar el comando nano /etc/sudoers
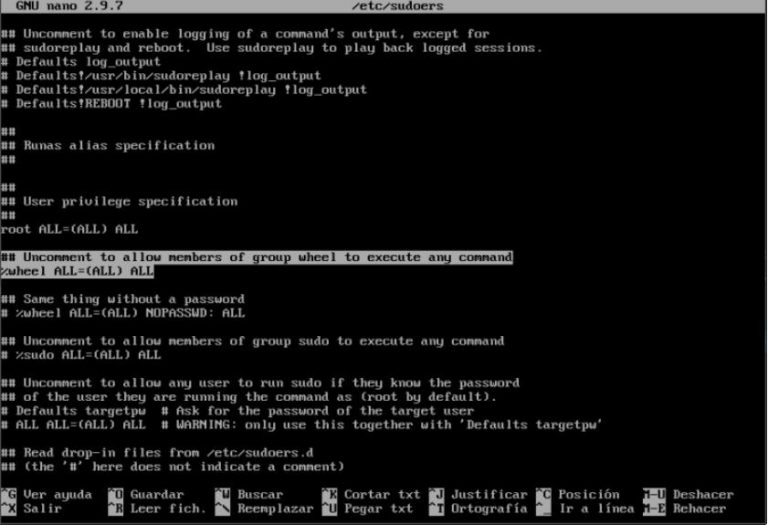
Debemos borrar el hashtag (#) junto a %wheel , con Ctrl + O guardamos los cambios y salimos con Ctrl + X. Una vez hecho esto, el usuario tendrá privilegios de root
Network Manager
Este servicio es fundamental para tener conexión a Internet, para lo cual debemos crear un dominio ingresando el siguiente comando
systemctl start NetworkManager.service
En seguida, este dominio debe se iniciado ingresando el comando
systemctl enable NetworkManager.service
Ya estamos listos con la configuración del usuario root. Ahora debemos cerrar la sesión de root para ingresar y trabajar con nuestro usuario.
Ingresar como usuario
Para iniciar sesión con nuestro usuario, sólo ingresamos con el nombre de usuario y la contraseña
Conexión a Internet
Existen 2 formas de conectarnos a Internet, puede ser por cable Ethernet o por red inalámbrica Wifi
Red Cableada (Ethernet)
Si utilizamos cable de red Ethernet y anteriormente ingresamos el comando systemctl enable NetworkManager.service ya está listo para conectar
Red Wifi
Para conectarlos a una red Wifi, sólo ingresamos el comando sudo nmcli dev wifi connect SSID password contraseña donde reemplazamos SSID por en nombre de la red y contraseña por la contraseña
Ejemplo: sudo nmcli dev wifi connect mi_red password miclave
Actualización del sistema
Es importante actualizar el sistema para tener la última versión disponible de los paquetes y base de datos de los repositorios. Sólo debemos ingresar el comando sudo pacman -Syyu
Hasta aquí Arch Linux está instalado. No obstante, nos gustaría que fuera hermoso, intuitivo y amigable
Instalar complementos gráfico
Primero debemos acceder al Servidor gráfico, se encarga de dibujar los íconos, los fondos, las ventanas, etc. Para instalarlo, sólo debemos ingresar el comando sudo pacman -S xorg-server xorg-xinit
Mesa
Es un entorno gráfico avanzado que permite trabajar con GPU y aceleradores gráficos como las IGP de Intel o las APU de AMD
Además incluye drivers e implementos de diferentes API como la OpenGL, OpenMAX, Vulkan, etc.
Para instalar mesa, debemos ingresar el comando sudo pacman -S mesa mesa-demos
Controladores de video
Debemos instalar estos controladores según nuestra tarjeta gráfica. Para identificar nuestra tarjeta gráfica ingresamos el comando lspci | grep VGA
Una vez identificada, presentamos algunos comandos
- Si la tarjeta es AMD: sudo pacman -S xf86-video-amdgpu amd-ucode
- Para tarjetas Intel: sudo pacman -S xf86-video-intel intel-ucode
- Si es Nvidia: sudo pacman -S xf86-video-nouveau
Para ver controladores disponibles en los repositorios, debemos ingresar el comando sudo pacman -Ss xf86-video Si no sabemos qué tarjeta gráfica tenemos, este comando es muy útil
Instalar entorno gráfico o de Escritorio
El entorno gráfico nos ofrece la posibilidad de trabajar con carpetas, íconos, ventanas fondos, etc. para tener un acceso mas cómodo y amigable al sistema
Además nos permite configurar el sistema con funciones más sencillas como arrastrar, copiar, pegar, mover, soltar entre carpetas
Entornos de escritorio
En Arch Linux podemos elegir el entorno de escritorio que mas nos guste. existen varios para instalar y utilizar en nuestro sistema
Gnome
Entorno desarrollado para sistemas operativos basados en Unix como GNU/Linux. Se encuentra el 166 idiomas, incluido el Español
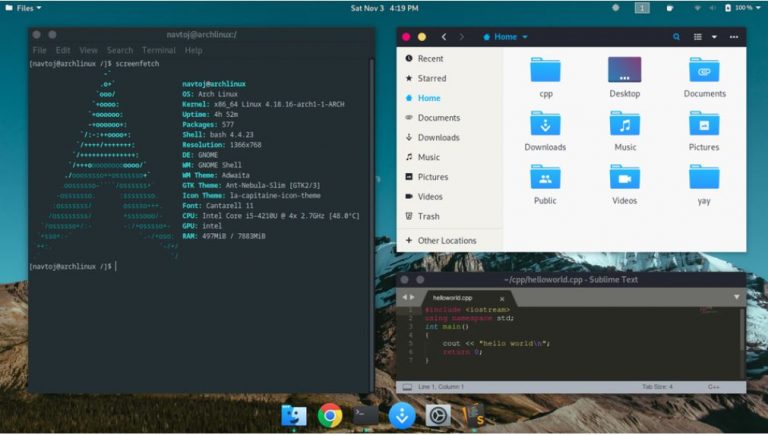
Para instalar, ingresamos el comando sudo pacman –S gnome gnome–extra
Cabe recordar que con este comando se instalarán 2 paquetes
- gnome: contiene el escritorio y sus aplicaciones
- gnome-extra: incluye gestor de discos y archivos además de un editor de texto y algunos juegos
Cinnamon
Escritorio innovador, completo, basado en la tecnología y desarrollo de Gnome
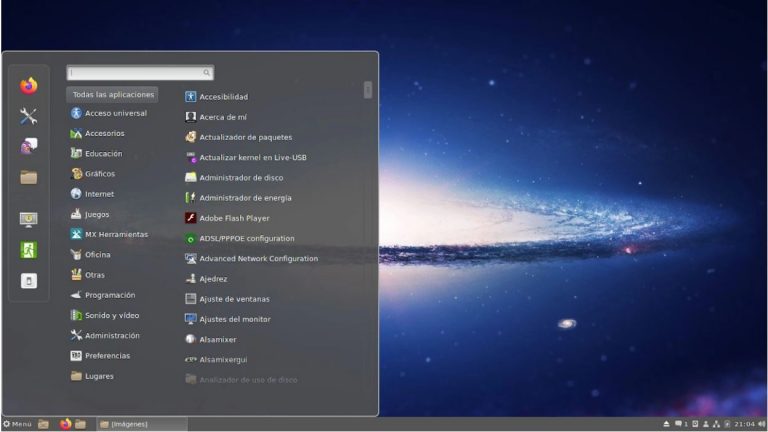
Para instalarlo, ingresamos el comando sudo pacman -S cinnamon
KDE Plasma
Es moderno y atractivo que permite personalizar aplicaciones sin editar archivos de texto
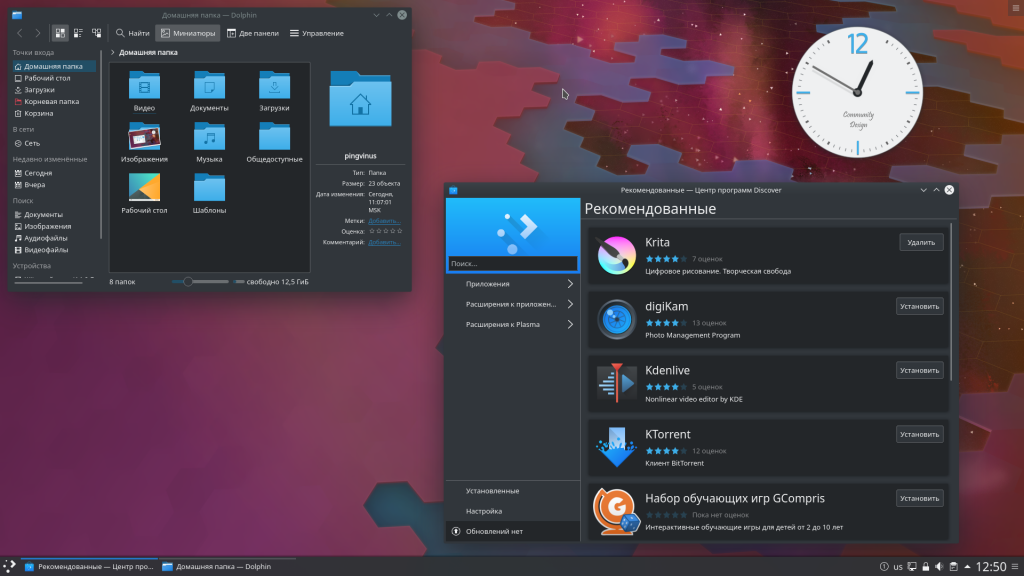
Plasma contiene paquetes con algunas aplicaciones y herramientas
- kde-applications: instala todas las herramientas contenidas en el grupo de paquetes
- plasma-wayland-session: Habilita el soporte para Wayland en Plasma
Para instalar, ingresamos el comando sudo pacman -S plasma kde-applications plasma-wayland-session
XFCE
Se caracteriza por ser liviano y atractivo
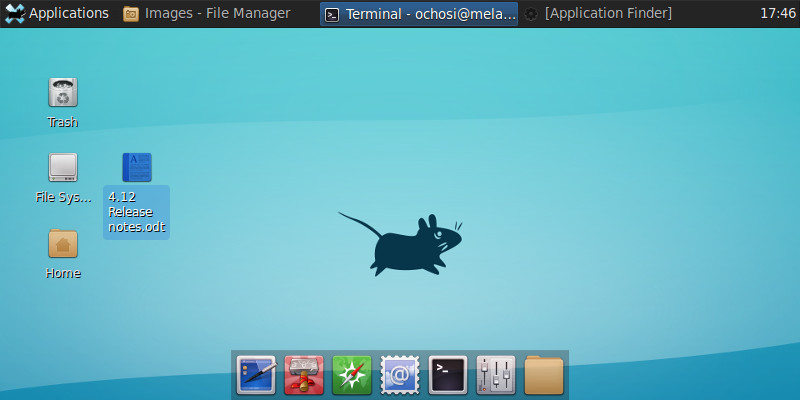
Atractivo y amigable. Además es muy rápido y utiliza pocos recursos. Se encuentra disponible en distintos sistemas basados en Unix
XFCE está disponible en los repositorios de Arch Linux. Para instalar debemos ingresar el comando sudo pacman -S xfce4 xfce4-goodies network-manager-applet pulseaudio
LXDE
Entorno de escritorio rápido y liviano

Ideal para máquinas antiguas, fácil de utilizar. Tiene requisitos similares a los de Windows 98
Los escritorios presentados anteriormente también están disponibles para otras distros
Inicio de Entorno de escritorio
Una vez elegido nuestro entorno de escritorio, es necesario iniciarlo. Para ello contamos con dos opciones
Manualmente: ingresar el comando startx
Gestor de Inicio o Display Manager: aparece al finalizar el proceso de arranque del sistema. Nos presenta una pantalla donde se ingresa el nombre de usuario y la contraseña
Existen varios Display Manager (DM) y podemos elegir el que mas se adapte a nuestras necesidades
GDM: Precarga el sistema de ventanas, cuenta con asistencia a usuarios con discapacidad, tiene soporte XDMCP para la gestión de pantallas remotas entre otras características
Para instalarlo, ingresamos el comando sudo pacman -S gdm
Una vez ingresado y ejecutado el comando anterior, debemos iniciar el servicio ingresando el comando sudo systemctl enable gdm.service
Este último comando se debe ingresar por única vez
LightDM: Gestor de pantalla multiescritorio
Utiliza webkit para temas,soporta GTK y QT, es altamente personalizable
Para instalarlo, ingresamos el comando sudo pacman -S lightdm lightdm-gtk-greeter
Dentro del comando, tenemos
- lightdm: Display Manager (DM)
- lightdm-gtk-greeter: interfaz de usuario utilizada en LightDM
Una vez hecho esto, iniciamos el servicio ingresando el comando sudo systemctl enable lightdm.service. Este se ingresa una única vez
Existen otros gestores de inicio que podemos descargar e instalar en nuestro Arch Linux