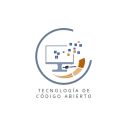NAS es un dispositivo de almacenamiento conectado a una red que permite almacenar y recuperar los datos en un punto centralizado para usuarios autorizados

Este dispositivo trabaja como servidor de archivos dentro de la red
Algunas características particulares de este dispositivo
- Cuenta con dos bahías que nos permiten instalar dos discos duros de hasta 16 TeraBytes en total
- Soporta unidades HDD y SSD e interfaces SATA II y SATA III
- Tiene procesador Intel Celeron de 2 GHz
- Incorpora conexión HDMI para utilizar nuestro NAS como centro multimedia
Instalación y configuración
Primero podemos conectar nuestro NAS al computador por cable de red RJ45. Se recomienda también conectar por HDMI a un televisor.
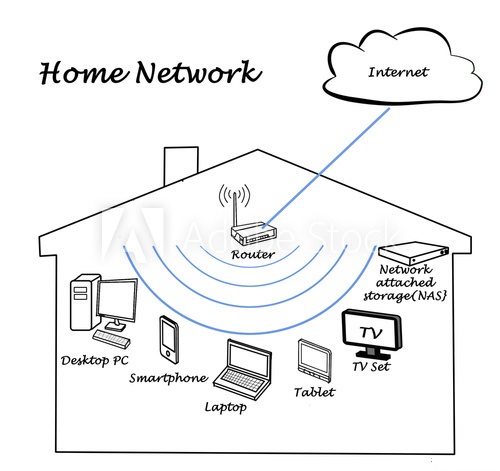
Una vez que tenemos en NAS conectado al router y a la corriente eléctrica, lo encendemos. No nos preocupemos por los pitidos, así nos avisa que debemos instalar el firmware
¿Cómo se instala el firmware del NAS QNAP?
Si no tenemos la dirección IP del NAS, podemos utilizar la aplicación QFinder para detectar el NAS dentro de la red y empezar a configurarlo
Entonces debemos acceder al sitio de QNAP y descargar QFinder donde veremos la siguiente pantalla

Acá tenemos 3 características a considerar
- Tipo de producto: seleccionamos NAS / Unidades de ampliación
- Comportamiento: Número de bahías de nuestro NAS
- Modelo: Buscamos el modelo de nuestro NAS
Posteriormente, en Descargar elementos para HS-251+ seleccionamos Sistema operativo para descargar el archivo a utilizar para actualizar el sistema
En seguida buscamos, en Utilidad, la aplicación Qfinder que nos permite encontrar nuestro QNAP en la red
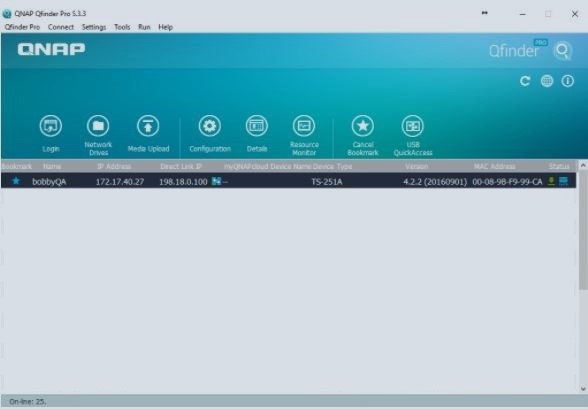
Hacemos clic derecho sobre los datos de nuestro QNAP y actualizamos el firmware con el archivo previamente descargado
Nos pedirá las credenciales
- Nombre de usuario: admin
- Password: admin
Seguimos las instrucciones en pantalla hasta que finalice el proceso
Una vez finalizado el proceso, volvemos a buscar nuestro NAS en la aplicación QFinder para refrescar la información
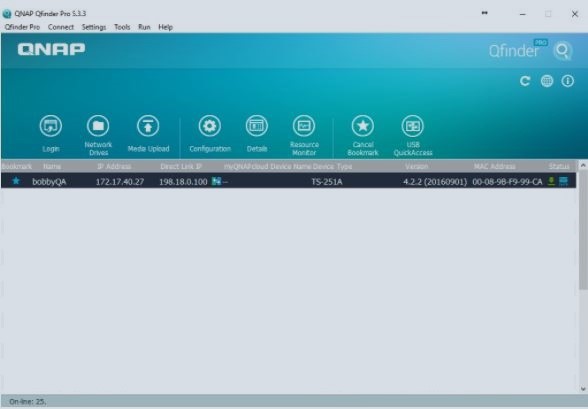
Finalmente hacer doble clic en los datos para iniciar el NAS y seguir configurando. Se nos abrirá el navegador web con el asistente
Actualmente las configuraciones son muy intuitivas y sencillas. Sólo debemos estar atentos en el modelo, las bahías y otros parámetros
Cuando hayamos terminado de configurar todo, podemos abrir el navegador y escribir el número IP que vimos en QFinder anteriormente
Veremos la siguiente pantalla
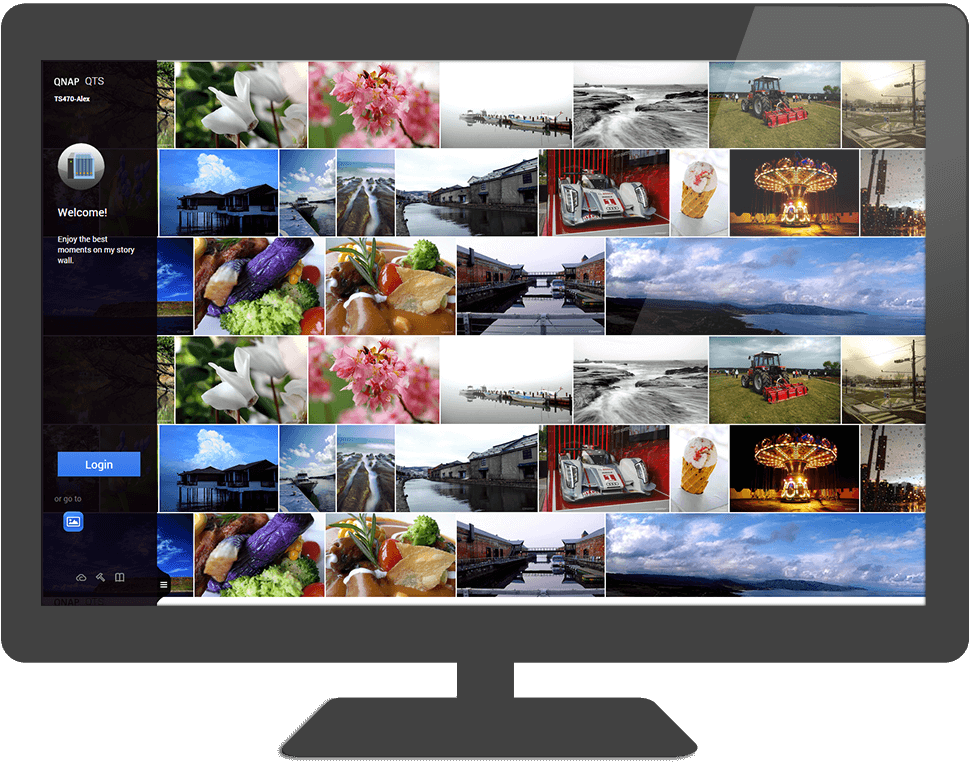
Presionamos el botón Login para escribir el usuario y contraseña que, por defecto, son «admin» y «admin» respectivamente
Al fin!!!! Ya estamos dentro del sistema operativo QTS
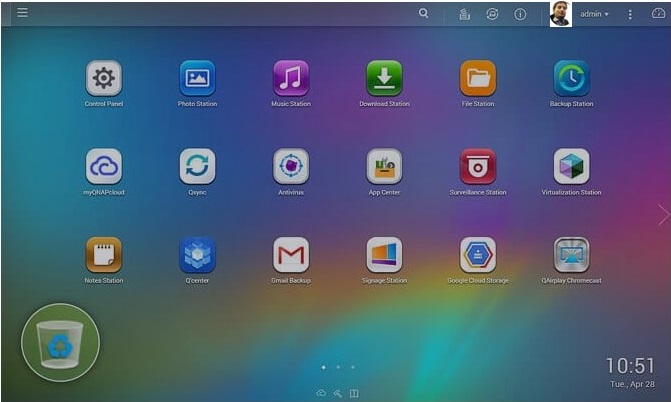
Ahora que está todo listo, la gran pregunta es ¿se puede instalar Linux?
Claro que si, sólo debemos entrar a App Center y seguir los siguientes pasos
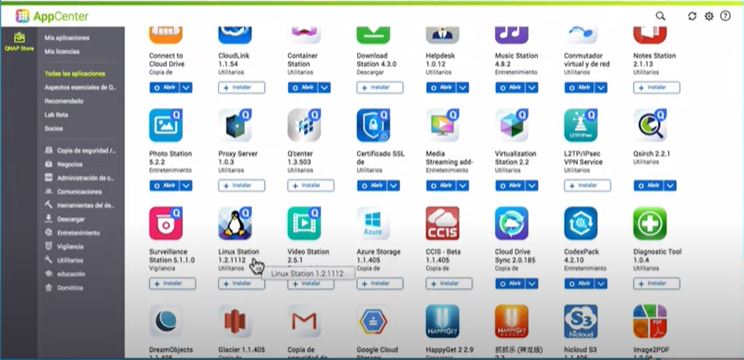
Paso 1: Buscar Linux Station
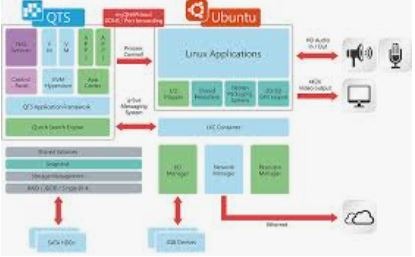
Aquí vemos la integración que tiene hardware con el software además de 2 requisitos importantes como son tener instalado Container Station versión 1.6 o superior y 4 GB de memoria RAM como mínimo
Lógicamente, si se cumplen dichos requisitos, ya se puede instalar. Para mayor velocidad usar la unidad SSD
Luego….
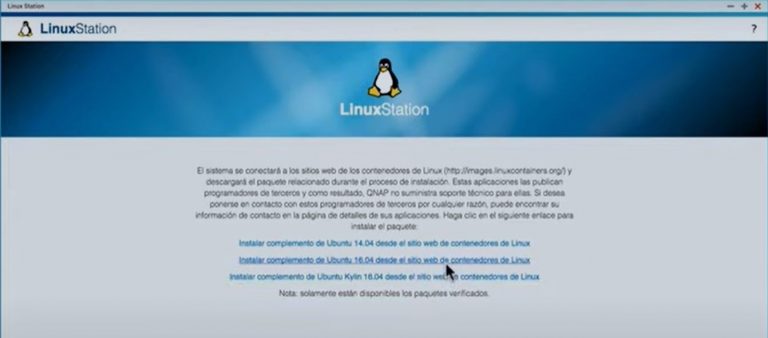
Elegir la versión mas reciente entre las dos primeras. La última es mas liviana y no conviene, no es muy completa
Una vez hecho esto, el sistema descarga Ubuntu desde el sitio oficial para comenzar la instalación. Sólo esperemos a que se complete
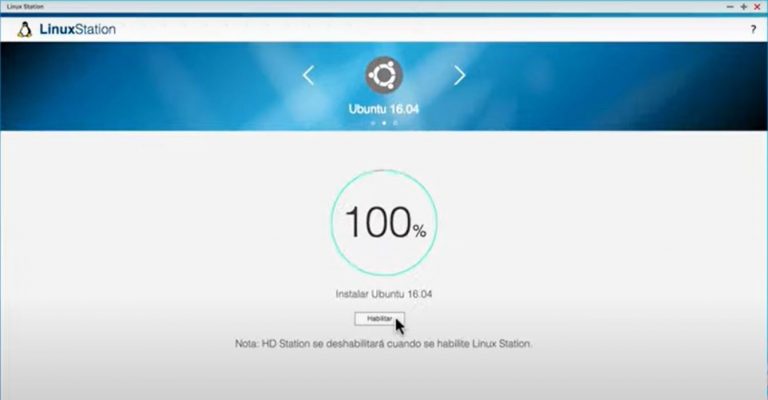
Como penúltimo paso, habilitaremos Linux Station por la salida HDMI. Presionamos Habilitar
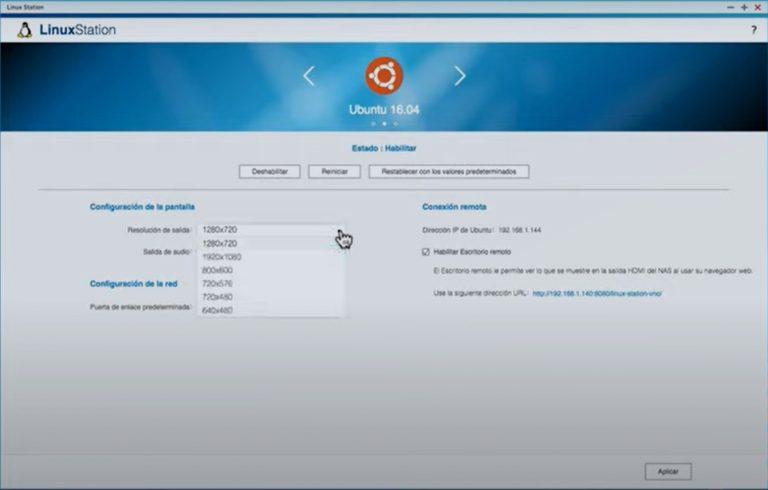
El sistema nos permite configurar la resolución de la pantalla, se recomienda 1920×1080 (FULL HD). En la salida de audio podemos configurar el mismo puerto HDMI u otra conexión
Si hemos configurado todo bien, podremos ver Ubuntu en nuestra pantalla conectada por HDMI
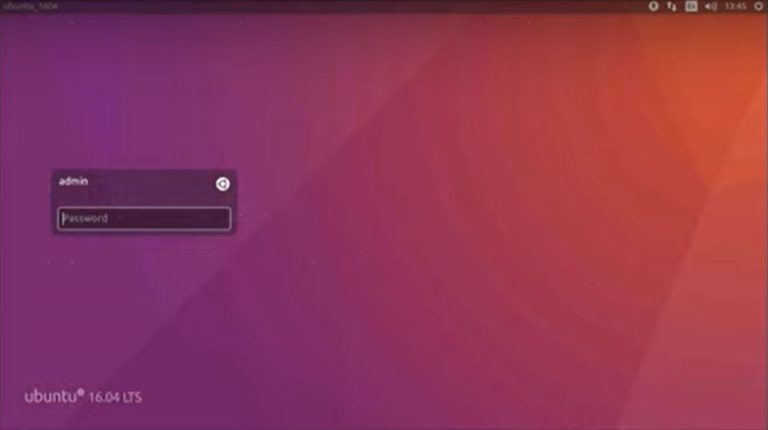
Para acceder desde un computador, debemos conectarnos a la IP descrita anteriormente