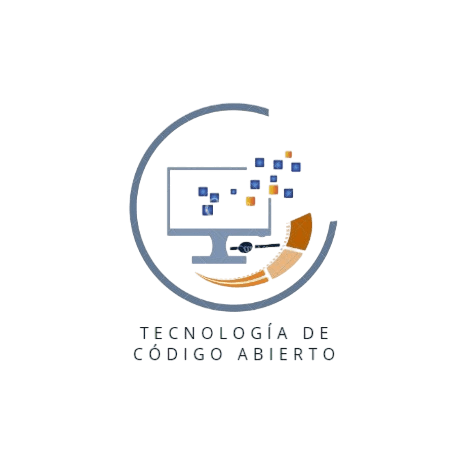CrossOver
CrossOver es un software permite ejecutar aplicaciones de Windows en macOS, Linux o ChromeOS. Su última versión estable es la 19.10 y su licencia es privativa
No obstante, se actualiza frecuentemente con parches del software de código abierto Wine
Las características mas importantes
- La base de datos se actualiza en base a Wine para añadir mejoras y dar un mayor soporte a mas distribuciones de Linux
- Cuenta con soporte integrado para macOS 11 con la que es posible utilizar Directx 11
- Mejor soporte en el servicio Steam
- Otra característica muy importante es el soporte para Chrome OS el cual permite ejecutar aplicaciones de Windows, Android y Linux en Chromebooks
Instalación
Antes de instalar, debemos descargar el archivo desde el sitio de Codeweavers, desde donde puedes obtener la versión gratuita de prueba
Si usamos Ubuntu
Debemos abrir la terminar para ir a la carpeta de descargas
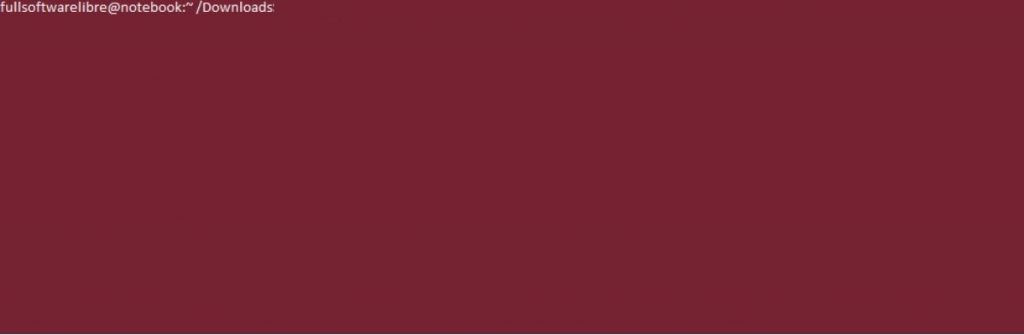
Para instalar CrossOver debemos ingresar el comando sudo dpkg -i crossover_21.0.0-1. deb
En caso de error en alguna dependencia, podemos repararlo al ingresar el comando sudo apt install -f
Si usamos Arch Linux
Debemos acceder a la terminal e ingresar los siguientes comandos
- sudo pacman -S base-devel git
- git clone https://aur.archlinux.org/crossover.git
- cd crossover
- makepkg -si
Los comandos previamente descritos nos permiten clonar el repositorio e instalar el paquete en la carpeta crossover
Iniciar CrossOver
Debemos buscarlo en el centro de aplicaciones y ejecutarlo
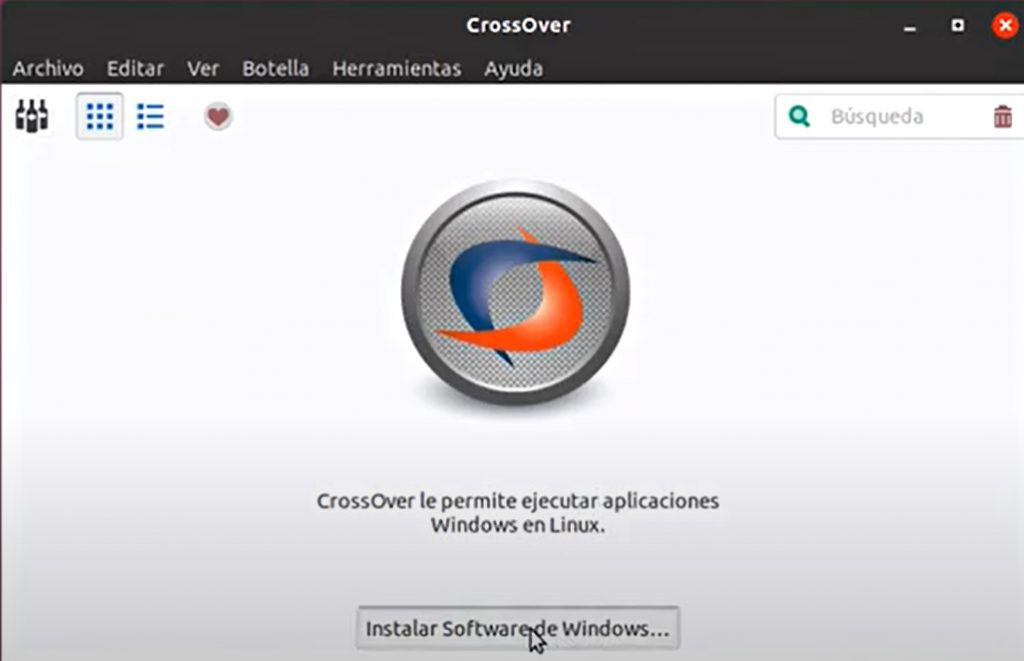
De inmediato veremos la siguiente pantalla. Opcionalmente, podremos actualizar el software (Recomendado)
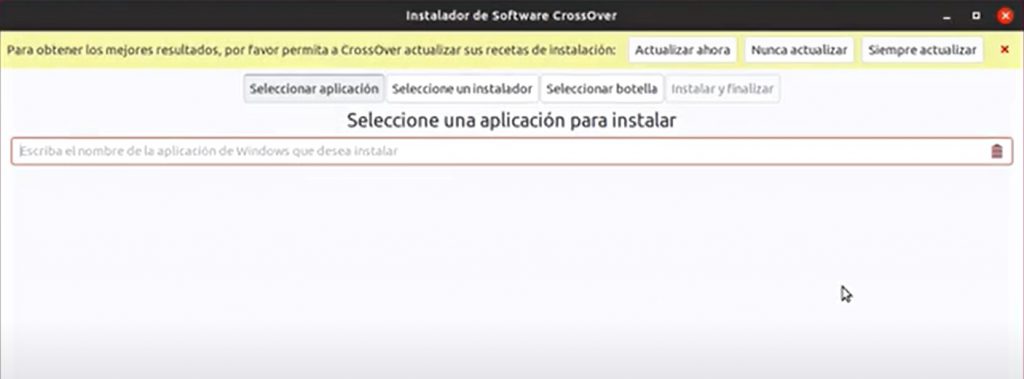
Acá nos aparece un buscador donde podemos buscar la aplicación de Windows que queramos instalar
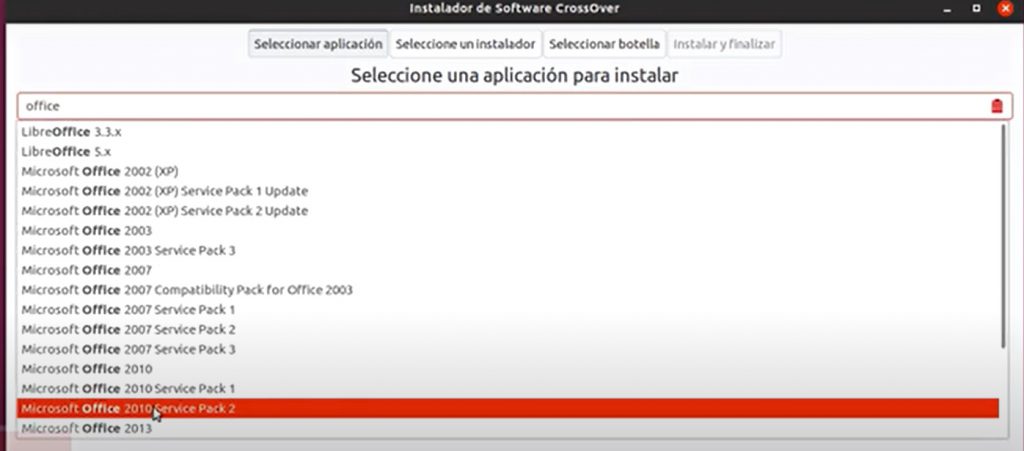
Seleccionamos la Aplicación que mas nos guste y hacemos clic en Continuar
Posteriormente, seleccionamos la carpeta y el archivo de instalación
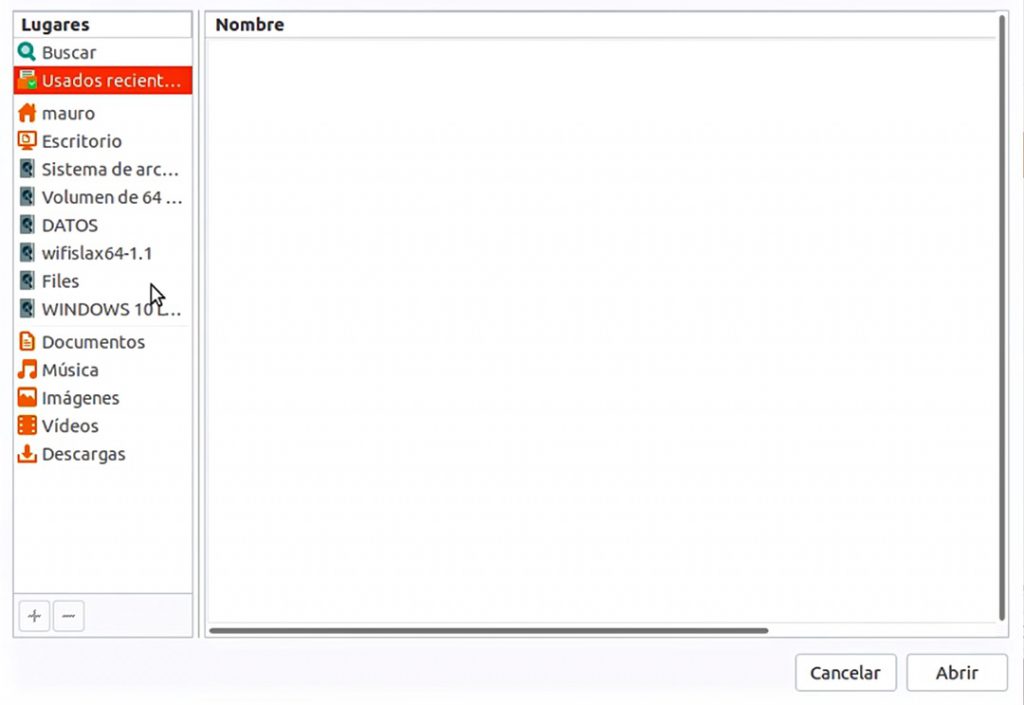
Presionamos Abrir y esperamos que se instale la aplicación deseada y sus características
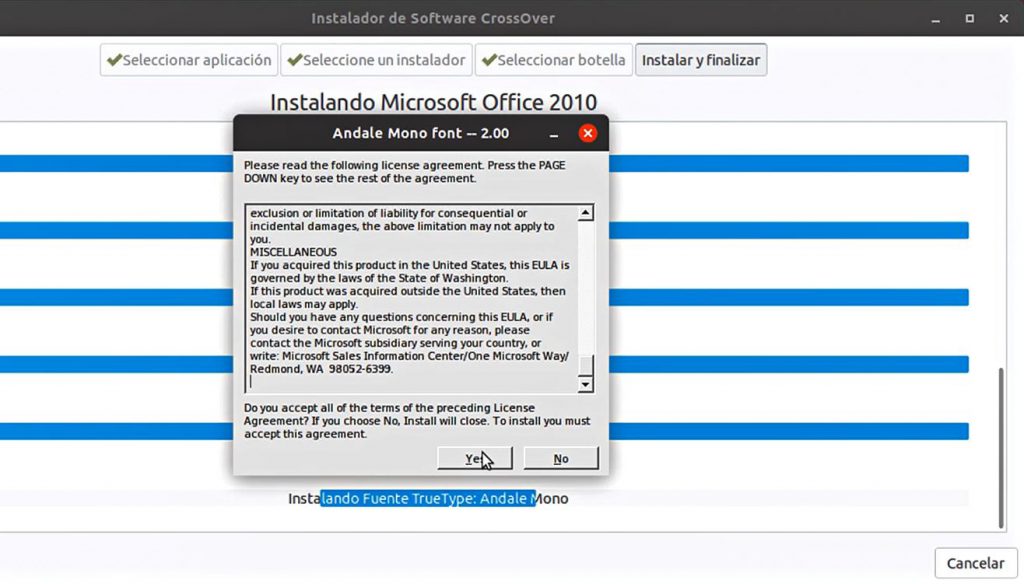
Ahora ya comienza la instalación, sólo debemos y seguir el asistente igual que en Windows
Una vez finalizado el proceso, hacemos clic en Cerrar y ya veremos todo instalado correctamente
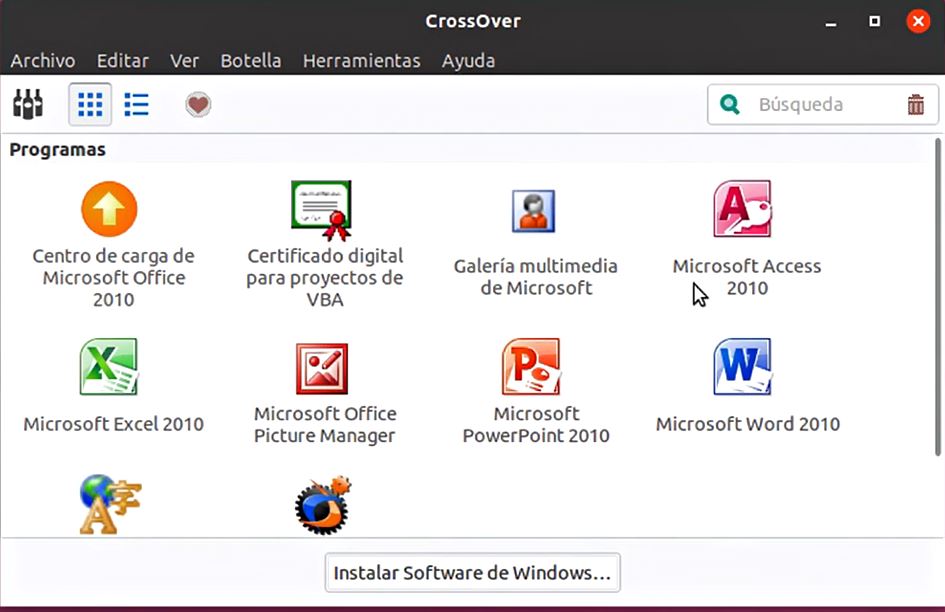
Finalmente, ya podemos usar Microsoft Office 2010 en Linux