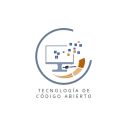Este sistema operativo cuenta con todas las funciones de Windows7 en sus versiones anteriores. Además tiene soporte para dominios, impresión en Red localizada mediante Location Aware Printing y cifrado de archivos.
Cabe destacar que, para tener tu software Windows7 u otros productos Microsoft siempre full debemos adquirir la licencia.
Pasos para la instalación de Windows7
Lo primero que haremos será iniciar desde el DVD de instalación de Windows 7, o si prefieren por un Pendrive Booteable
Nos aparecerá en la pantalla la barra de carga donde indica que Windows está cargando sus archivos para iniciar su instalador.
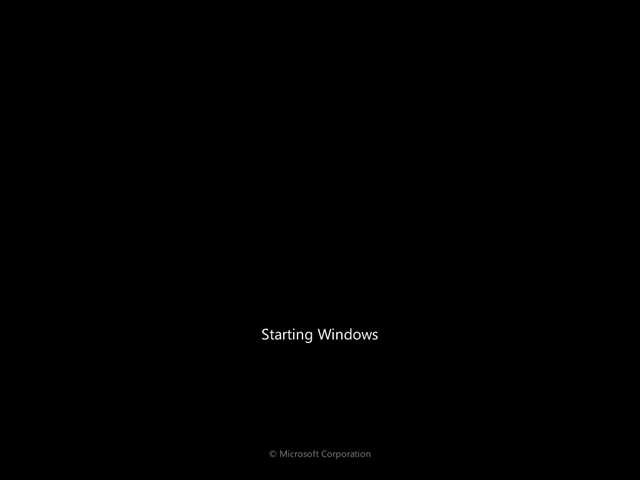
En la Siguiente pantalla les aparecerán las opciones de idioma del sistema que van a instalar, en mi caso es obviamente el español con ubicación en Chile. En Formato de hora y moneda seleccionas Español (Chile) y en Teclado o método de entrada seleccionas Latinoamérica.

La siguiente ventana posee dos opciones importantes:
- Instalar Ahora: Esta es la opción que nos permite Instalar Windows 7 desde cero o Actualizarlo.
- Reparar el Equipo: Esta opción es importantísima, ya que desde allí se puede entrar al símbolo del sistema, testear la memoria, recuperar Windows, etc. Pero por ahora no es necesario saber más. Debemos hacer click en “Instalar Ahora”
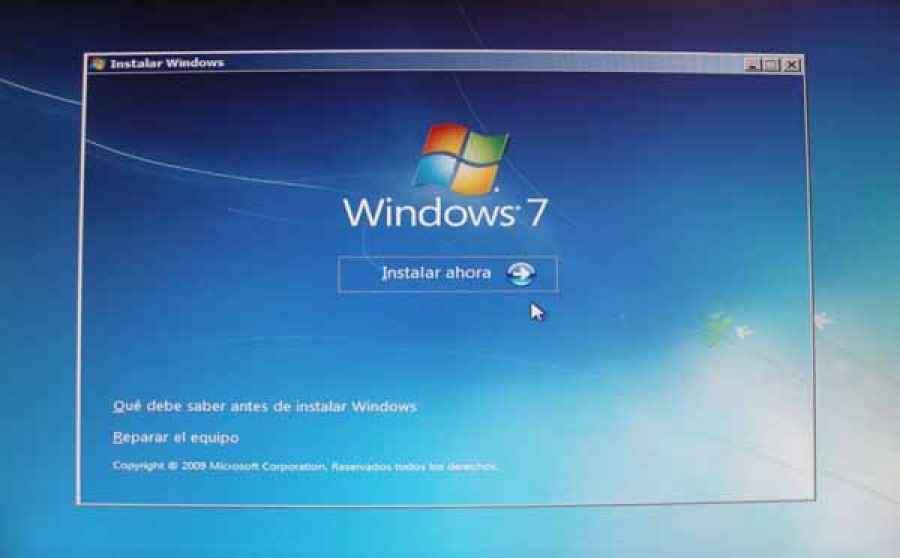
Inmediatamente nos aparece esta ventana donde debemos esperar que se carguen los archivos correspondientes…

En la siguiente ventana, debemos aceptar los términos de licencia y hacer click en Siguiente.
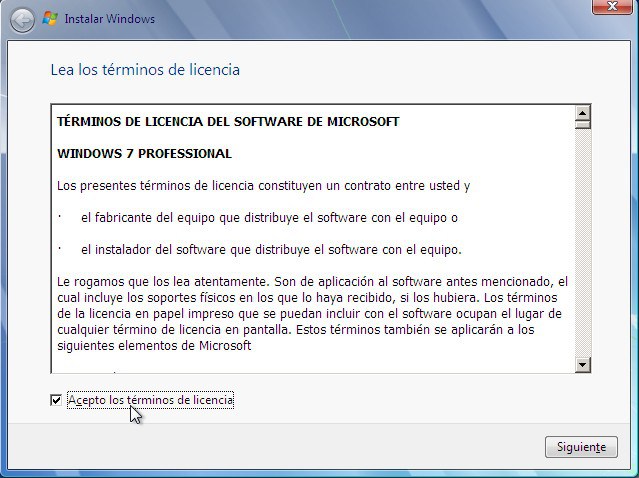
El siguiente paso, nos da la opción de Actualizar o hacer una instalación Personalizada (Avanzada). Si queremos de borrar el disco duro entero, damos click en Personalizada. En caso contrario, le damos click en Actualizar y se conservarán nuestros archivos.
En seguida nos aparece una lista con las particiones que tiene el disco duro. Si queremos borrar el disco entero, seleccionamos una partición y hacemos click en Eliminar, si hay mas de una partición, se hace lo mismo con todas.
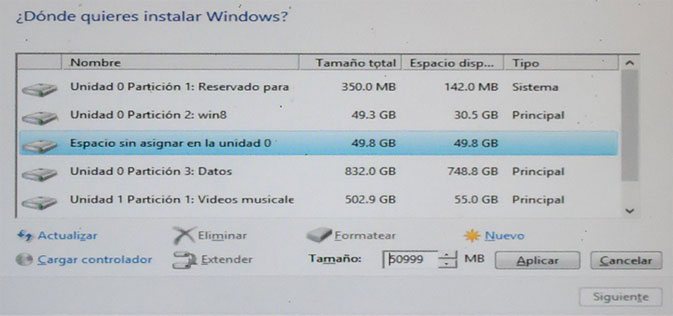
Una vez borradas todas las particiones, veremos que ya no hay un espacio asignado, para asignarlo hacemos click en Nuevo y escribiremos el tamaño para la partición nueva. Si elegimos un tamaño inferior al total que tenga el disco duro, el sistema creará dos particiones; una con el tamaño que elegimos y otra con el resto. Siempre el sistema crea una partición reservada.
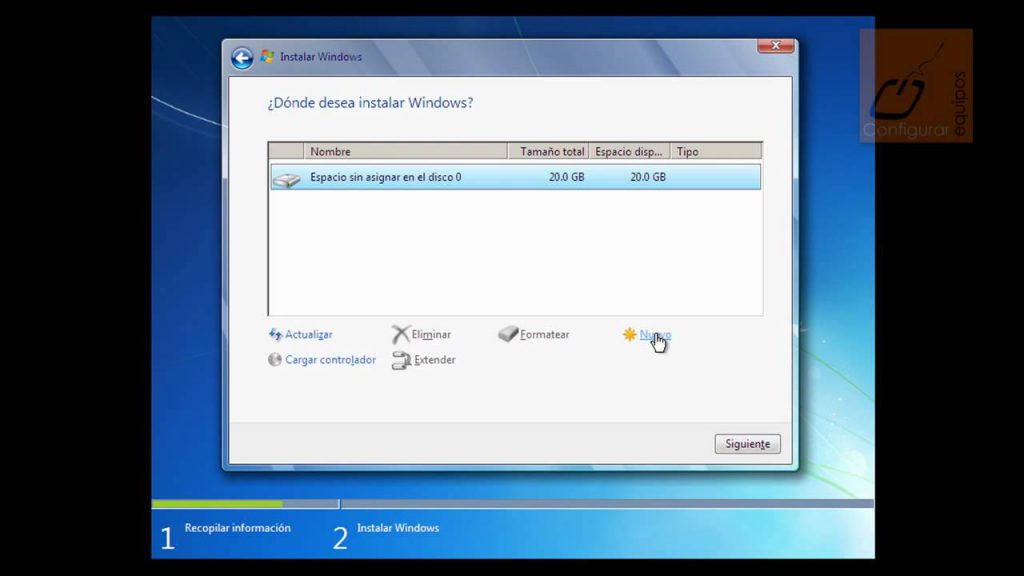
Ha comenzado la instalación. Espere…
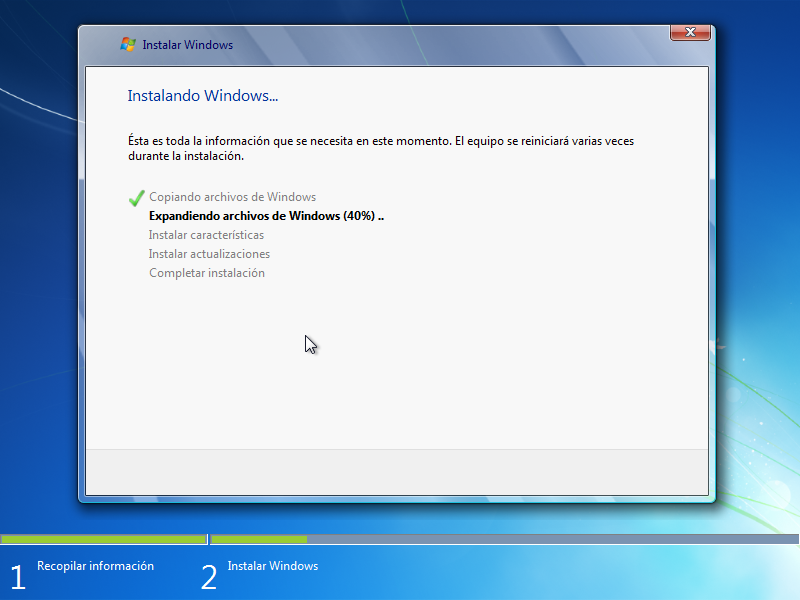
Ahora esperamos a que se reinicie el sistema o le damos click en reiniciar ahora
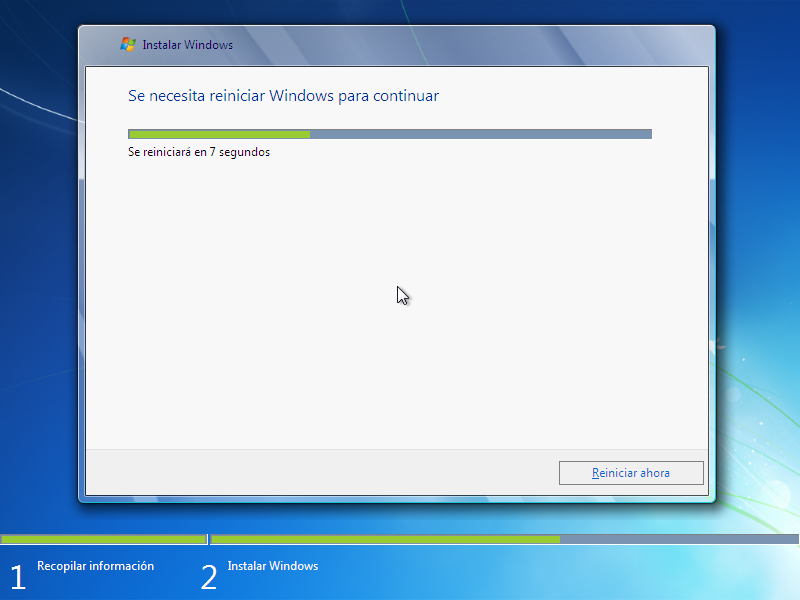
En la siguiente pantalla, por favor, NO presionar. Si presionamos, el proceso comenzará nuevamente.

A continuación debemos ingresar un nombre de usuario, puede ser tu nombre, y un nombre de equipo para, por ejemplo, identificar tu PC en una red.
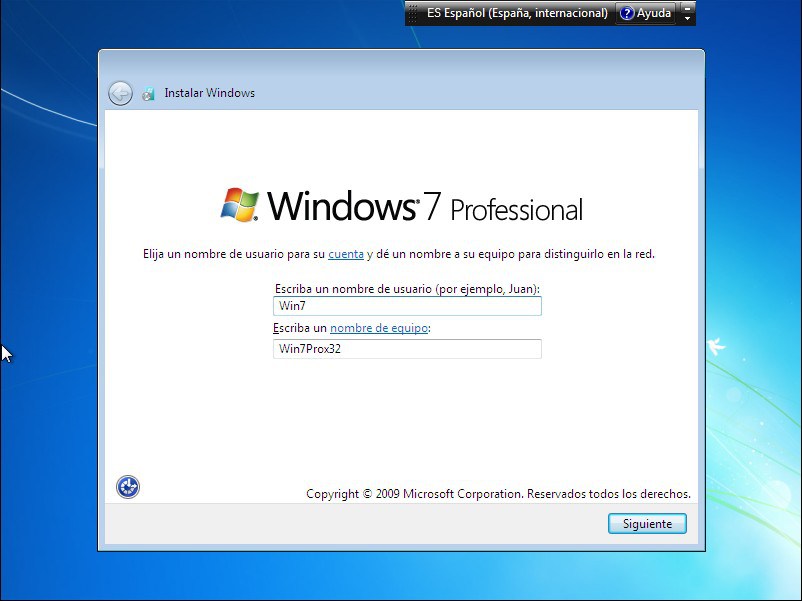
Ahora nos pedirá la clave de Producto (serial de Windows7)
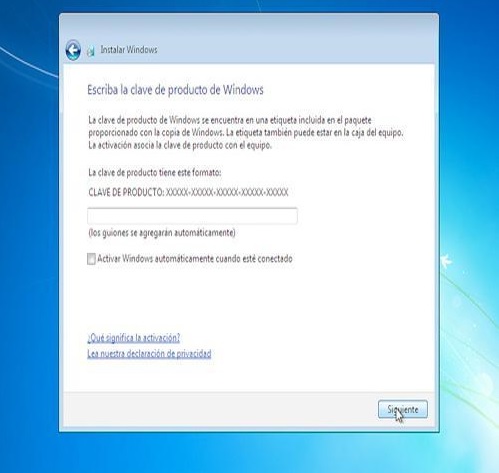
Aquí hacemos click en Usar la configuración recomendada
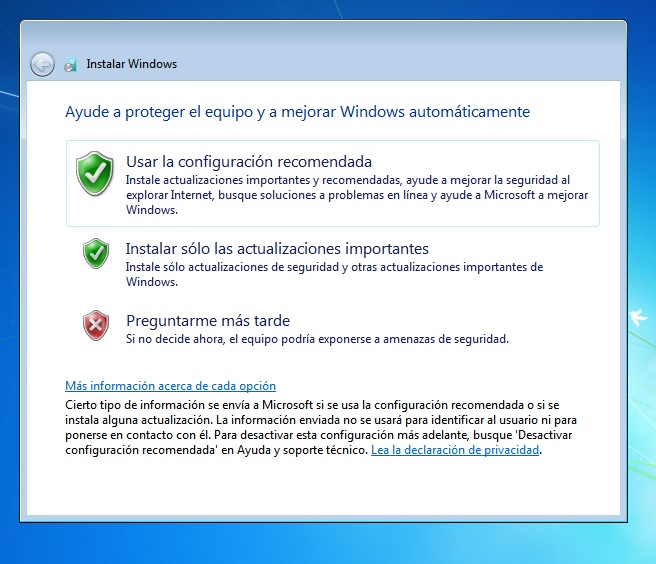
En esta parte configuramos la zona horaria, la fecha y hora en nuestro PC
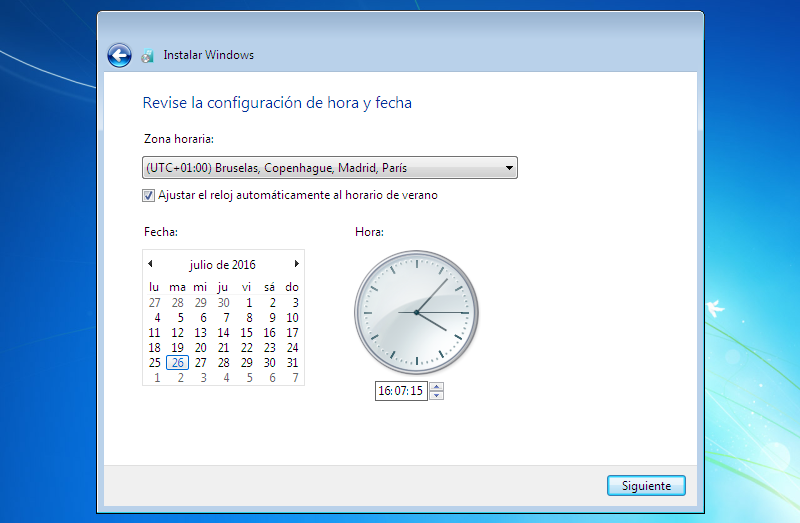
Seleccionamos la Ubicación del Equipo y elegimos Red doméstica.
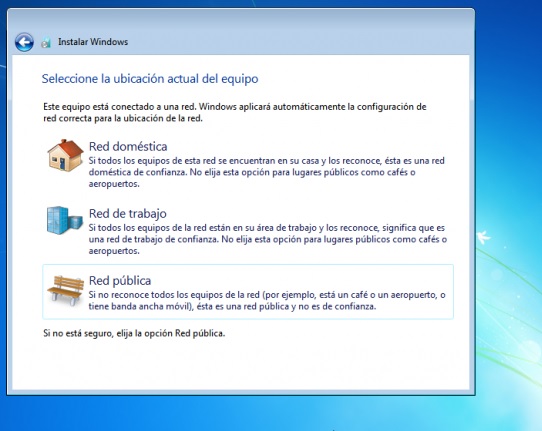
Vemos que Windows está iniciando
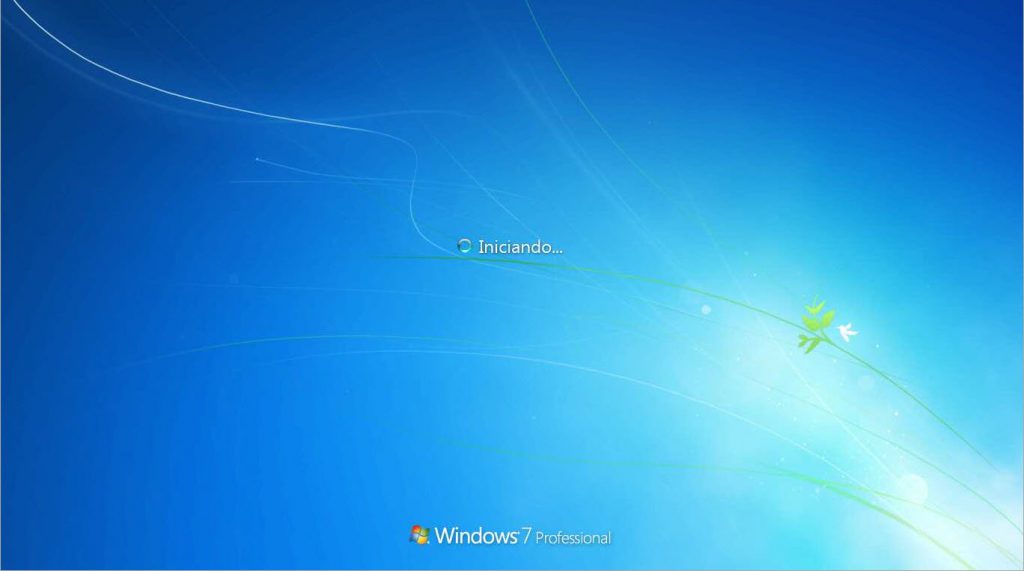
Fin de la instalación, Bienvenido a Windows7 Professional
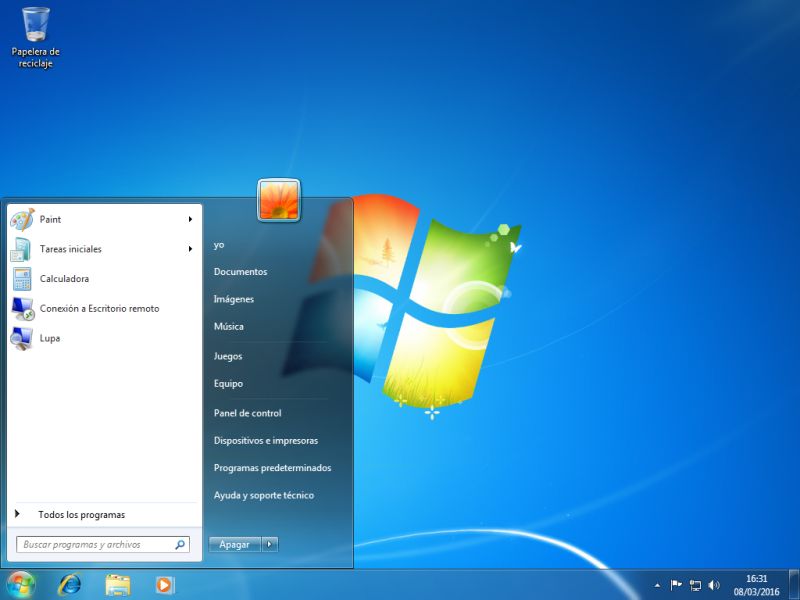
Gran parte del proceso ya descrito, el asistente de instalación de Microsoft lo hace de forma automática. No obstante, es necesario tener a la mano el sistema operativo el cual se puede descargar Desde Aquí en sus versiones de 32 o 64 bits.
Se recomienda siempre el uso de software original certificado por el fabricante.
Si se prefiere instalar un instalar un sistema operativo libre de licencia, puedes contar con alguna otra distribución de Linux, de igual forma certificado y original
Una de las distribuciones mas utilizadas, por ser simple e intuitiva, es Ubuntu. Los principiantes la usan más porque su interfaz gráfica es «amigable» lo que facilita la interacción entre en computador y el usuario.
Si quieres tener Ubuntu en tu PC y no sabes como instalarlo, puedes hacer clic en Este Enlace y seguir los pasos de instalación y configuración.